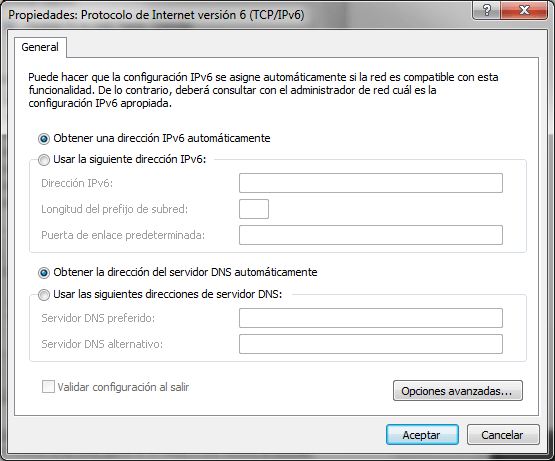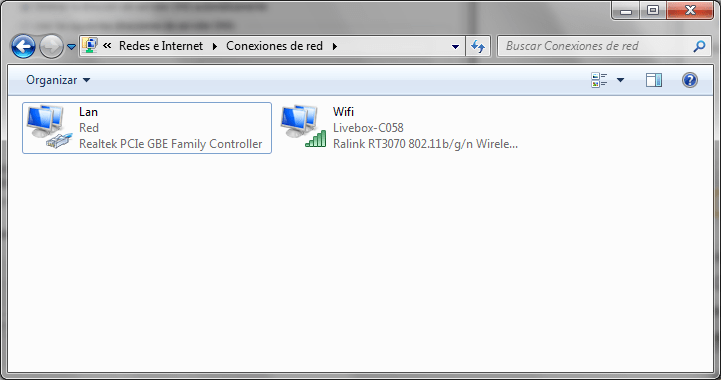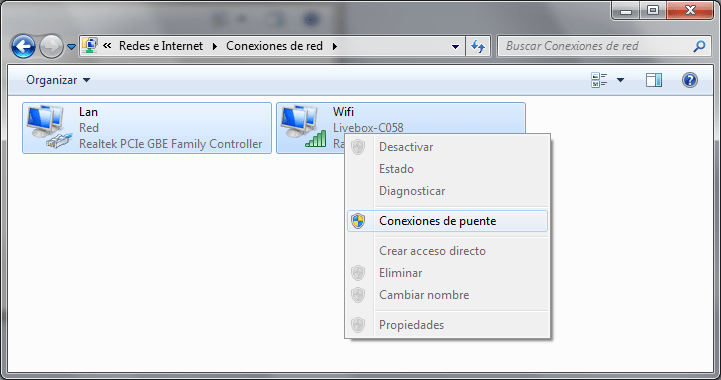nota: este tutorial está creado para Windows 7, aunque los pasos son iguales para XP; no así los nombres de las opciones.
Pongámonos en situación, la mía hace unos años…
Tienes un portátil con wifi y un sobremesa sin conexión a internet de ningún tipo, pero tiene una tarjeta de red integrada en la placa. El Router lo tiene tu compañero de piso en su cuarto, porque no ha sido capaz de conectar su iMac de 24 pulgadas de un modo inalámbrico, pero como para un maquero todo es fácil, pues lo fácil es que se quede él con el router.
Para mí un portátil es una herramienta para cuando no estoy en casa… y me parece un incordio trabajar en él, navegar, leer, diseñar, etc… así que prefiero hacerlo todo en un sobremesa, pero soy un rata y no me quiero gastar 10 euros en una tarjeta wifi es sábado noche y no hay tiendas abiertas para hacerme con una tarjeta o usb wifi… ya estoy cansado de navegar en mi casa con el portátil… vamos a encontrar una solución extremadamente sencilla y rápida, pero para ello, tenemos que estar seguros de tener unas cosillas. Las vemos tras el salto.
- PC sin conexión, pero con una tarjeta LAN Gigabit 10/100/1000
- PC con conexión wifi y con una tarjeta LAN Gigabit 10/100/1000
- Cable de Red RJ-45 lo suficientemente largo como para conectar ambos equipo (si alguna de las tarjetas LAN no es Gigabit, necesitaremos un cable cruzado)
Vamos a conectar ahora los ordenadores mediante el RJ-45. Deberíamos ver, en ambos ordenadores que se ha establecido la conexión LAN (esto lo comprobamos en la Conexiones de red, en Panel de Control, y vemos si el icono de LAN aparece “conectado” o “desconectado”). En caso de que no se estableciera una conexión, podemos tener un problema o no…
Si tenemos tarjetas de red 10/100/1000 (gigabit ethernet), teóricamente no necesitamos un “cable cruzado”, pues permiten configurar lo conocido como cable cruzado automático, eliminando la necesidad del cable físico.
Empezamos con lo básico… que es ver las propiedades de la LAN:
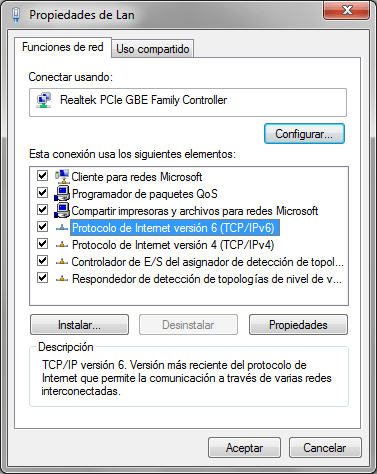
Ahora, vamos a poner las propiedades de TCP/IPv4 y 6 en “Detectar automáticamente”:
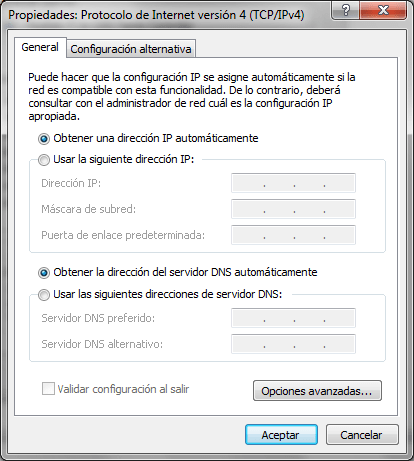
Si todo está en “detectar automáticamente”, y se ha arreglado, es decir, ya vemos que se ha establecido una conexión entre los equipos, perfecto… si por lo contrario no veis que la conexión se haya establecido, es probable que el cable que tengáis esté defectuoso.
En el PC en el que tengamos conexión wifi establecida, nos vamos a siguiente ruta: Panel de control/Redes e internet/Conexiones de red, y deberíamos ver lo siguiente:
Ahora seleccionamos los 2 iconos, el de tu Lan y tu Wifi, y sobre uno de ellos, hacemos clic con el botón derecho, para ver el siguiente menú:
Hacemos clic en la única opción que vemos, “Conexiones de puente”, y veremos una pequeña ventana indicándonos:
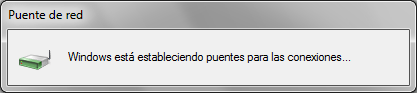
Veremos un icono nuevo, llamada “Puente de red” y listo, ya tengo internet en el sobremesa… aunque es una conexión tethered, que me obliga a no apagar el portátil, pero bueno… es lo que hay si no puedes o no quieres comprate una tarjeta wifi.

En la página técnica de Microsoft tenemos más información sobre el Puente de red y cómo configurarlo (por si me ha saltado algún paso). Tito Bill tiene todas las respuestas.