 Montar una tienda online se puede hacer de 2 maneras… de la manera complicada y de la manera simple. ¿Por cuál nos vamos a decantar? Vosotros haced lo que queráis, pero yo paso de perder el tiempo configurando MySQL’s, ftp’s, etc… hoy quiero hacerlo fácil, y Hostinger será la plataforma que utilice para el tutorial de hoy.
Montar una tienda online se puede hacer de 2 maneras… de la manera complicada y de la manera simple. ¿Por cuál nos vamos a decantar? Vosotros haced lo que queráis, pero yo paso de perder el tiempo configurando MySQL’s, ftp’s, etc… hoy quiero hacerlo fácil, y Hostinger será la plataforma que utilice para el tutorial de hoy.
Vamos a montar una tienda online con Prestashop.
Continuamos tras el salto… 😀
Hostinger es un proveedor de hosting y dominios que lleva trabajando unos cuantos años, y si bien muchas veces está tan saturado que nos complica un poco el trabajo, la simplicidad con la que podemos hacer casi todo cubre esas pequeñas molestias que ocasiona.
Iremos paso a paso, partiendo de la base de que ya tenéis una cuenta en Hostinger, si no es así, no sé a qué esperas: http://www.hostinger.es/orden
Una vez dentro de nuestro panel de usuario, vamos a crear un nuevo Hosting.
Seleccionaremos la opción gratuita, porque para el tutorial no necesitamos más.
Ahora ponemos el nombre que queramos en nuestra URL, y lo haremos con un subdominio gratuito de los que nos regala Hostinger: .esy.es; .hol.es; .meximas.com y un largo etcétera de nombres raros… me decantaré hoy por .hol.es.
Cubrimos el captcha y seguimos.
Llegados a este punto, la página ya está creada y ya disponemos de Hosting, pero, obviamente, no hay nada que ver… Desplegamos el + a la izquierda del nombre.
Utilizamos el Instalador automático, que nos permitirá instalar la tienda de una manera extra-simple. En el buscador escribimos “Prestashop” y ya veremos cómo aparece en el cuadro inferior.
Hacemos clic encima del logo de Prestashop y configuramos los datos de nuestra tienda.
En URL: podemos dejarlo como está, o añadir un /tienda, /shop o lo que queramos… ¿Por qué? Supongamos que nuestra página web no sólo es una tienda online, si no que tiene parte corporativa, un Blog, etc… de esta forma no tenemos la tienda en la raíz, si no en una “carpeta”.
Consejo: Hostinger no lo indica, pero si utilizas una contraseña de sólo letras o sólo números, puede dar error. El única manera con la que no he tenido nunca problemas es mezclando números con letras mayúsculas y minúsculas y un símbolo. Ejemplo: 123456789zZ#
Cuando terminamos y le damos a Instalar nos cambiará a una ventana donde veremos que nuestra instalación está “En progreso”. Suele tardar unos 10 minutos, de media, en terminar.
Aunque veas “En Progreso”, puede que ya se haya instalado… Si entras en la URL puedes comprobar si la tienda ya está lista. Si te redirige a una web de Hostinger, es probable que tengas que esperar un ratito más.
En Hostinger podemos ver los datos de la tienda, en el botón “Detalles”, donde lo único que nos interesa es el Admin URL, que es la dirección desde la que nos identificaremos como Administradores de la tienda. (Te debería estar llegando un email de Prestashop con tu usuario de acceso y la URL de administración – revisa el Spam si usas Gmail).
Una vez dentro de dicha URL, escribimos el usuario y contraseña que generamos antes y…
Ya tienes tu tienda montada y lista para empezar a vender… Bueno, casi. La tienda está instalada en Inglés… Si es tu idioma, o si quieres tener así la tienda, enhorabuena, hemos terminado. Si no, o si quieres cambiar el idioma de la tienda y de la interfaz de usuario, nos quedan un par de pasos.
Primero, cambiar el idioma que los clientes verán…
Nos desplazamos hasta el menú Localization/Localization.
Y en el primer bloque que vemos, desplegamos el menú para localizar “Spain”.
Una vez le demos a Import, empezarán los cambios… Ahora en Configuration seleccionamos el idioma por defecto de la tienda, el país de origen, la moneda y la hora local… SAVE.
La tienda ya está en castellano, puedes ir a la URL para comprobarlo. Aún así, vamos a cambiar el idioma de la interfaz de usuario, por comodidad (y por encontrar antes las cosas). Iremos al menú Administration/Employees.
¿Por qué aquí? El idioma de la interfaz siempre será en inglés, para todo el mundo, por defecto. Pero, a cada empleado le podemos asignar que vea el menú de admon. en el idioma que queramos.
En el botón “Edit” que veréis a la derecha de cada empleado, o usuario de la tienda, accederemos a un menú como este.
Nos interesa el apartado “Languaje”. Desplegamos y buscamos Español. Le damos a Guardar y…
El panel ya está en Español 🙂
Enhorabuena, ya tienes tu tienda montada. Ahora te queda lo peor… subir el catálogo de productos, escoger una plantilla, mover la web, publicidad, etc, etc… Aquí ya no os puedo ayudar, es cosa vuestra.
Como veis, instalar una tienda con Prestashop mediante el instalador de Hostinger no debería daros ni un solo problema, si seguís los pasos tal y como los hemos dado. Si de Hostinger os gusta todo, menos los subdominios de nombres raros, siempre podéis comprar un dominio externo (o a ellos mismos) y redireccionarlo a Hostinger. Pagaréis el dominio anual (entre 5 y 10€ de media) y nada más, dado que el hosting es gratuito.

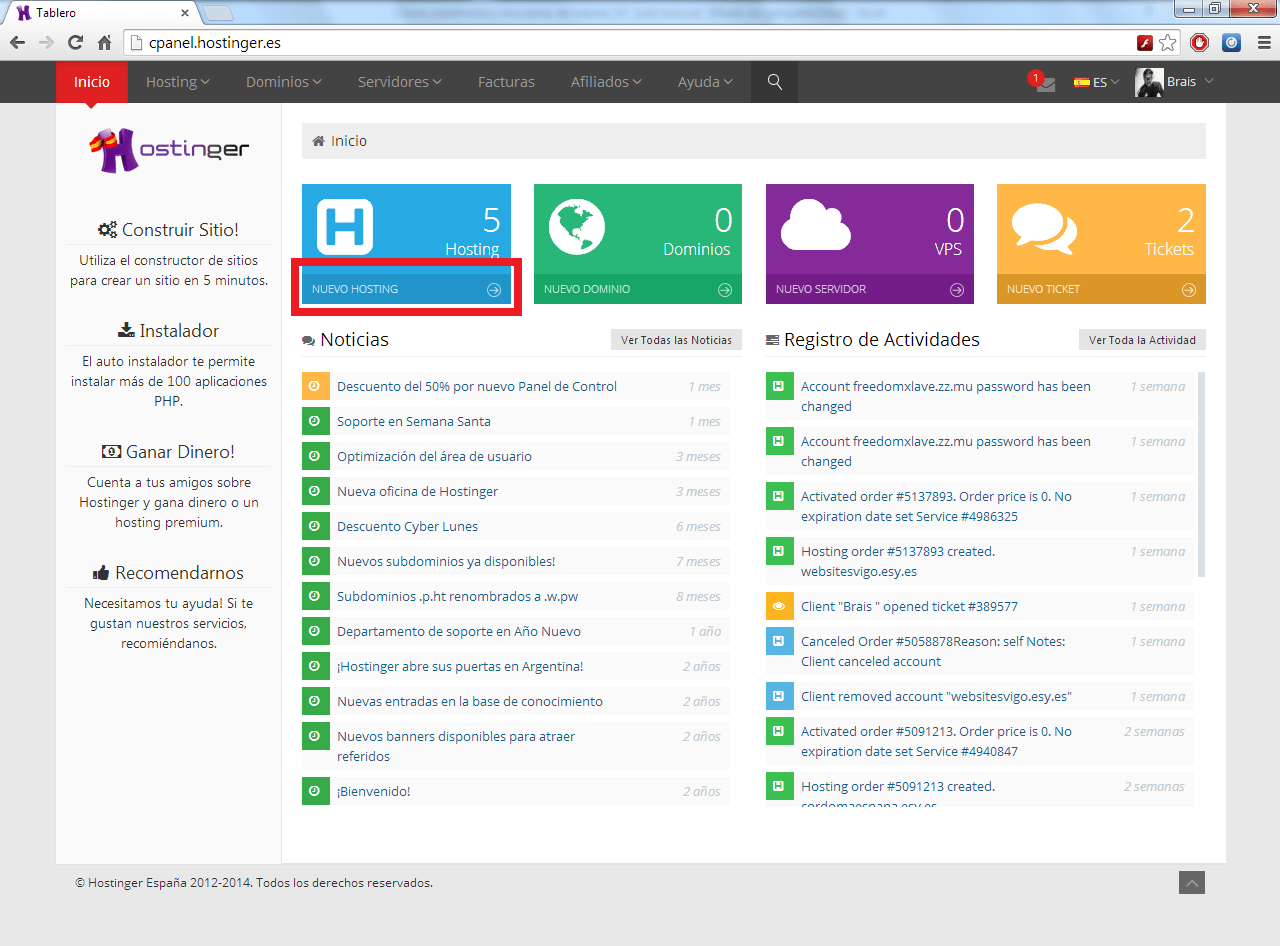
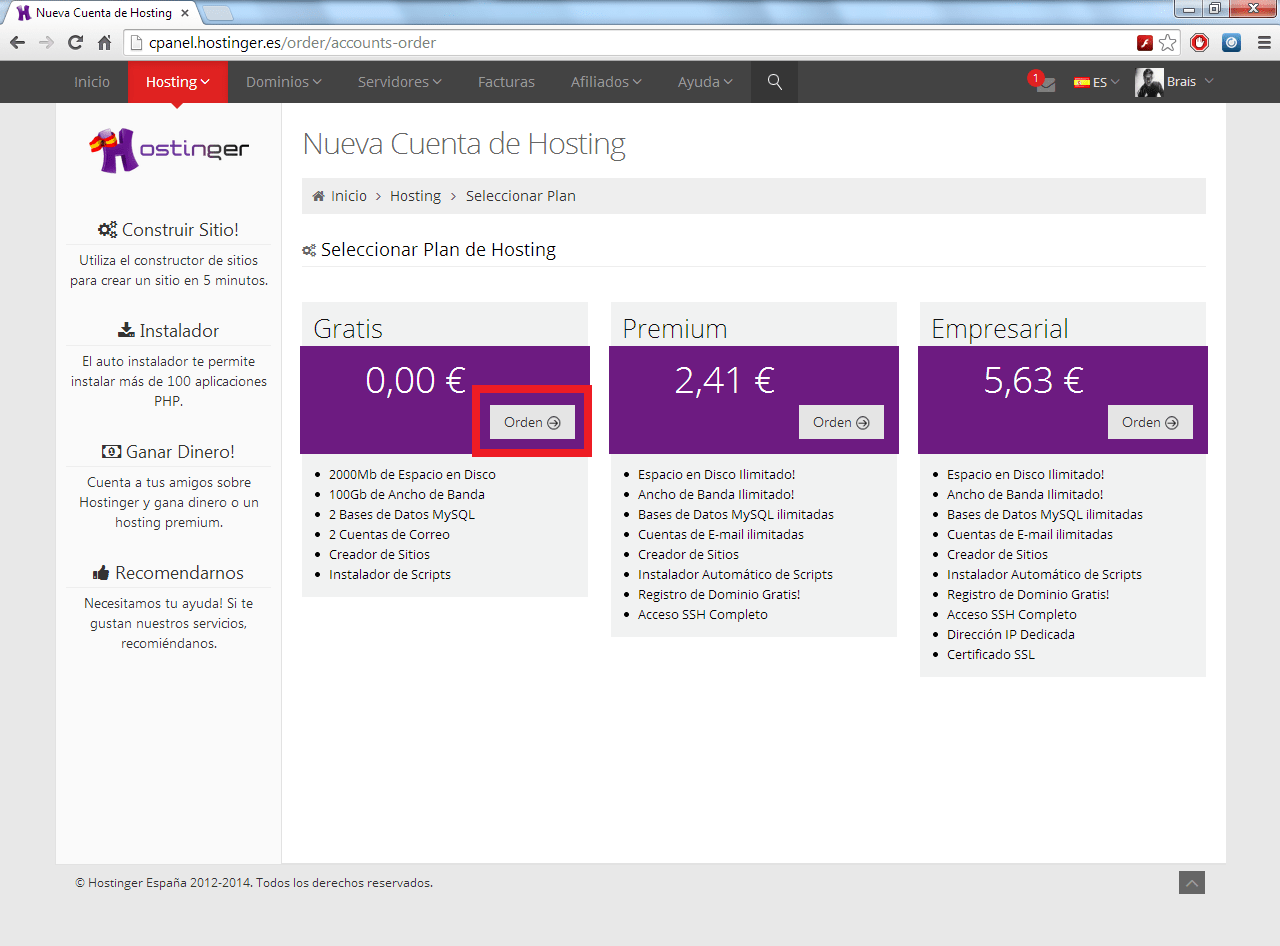
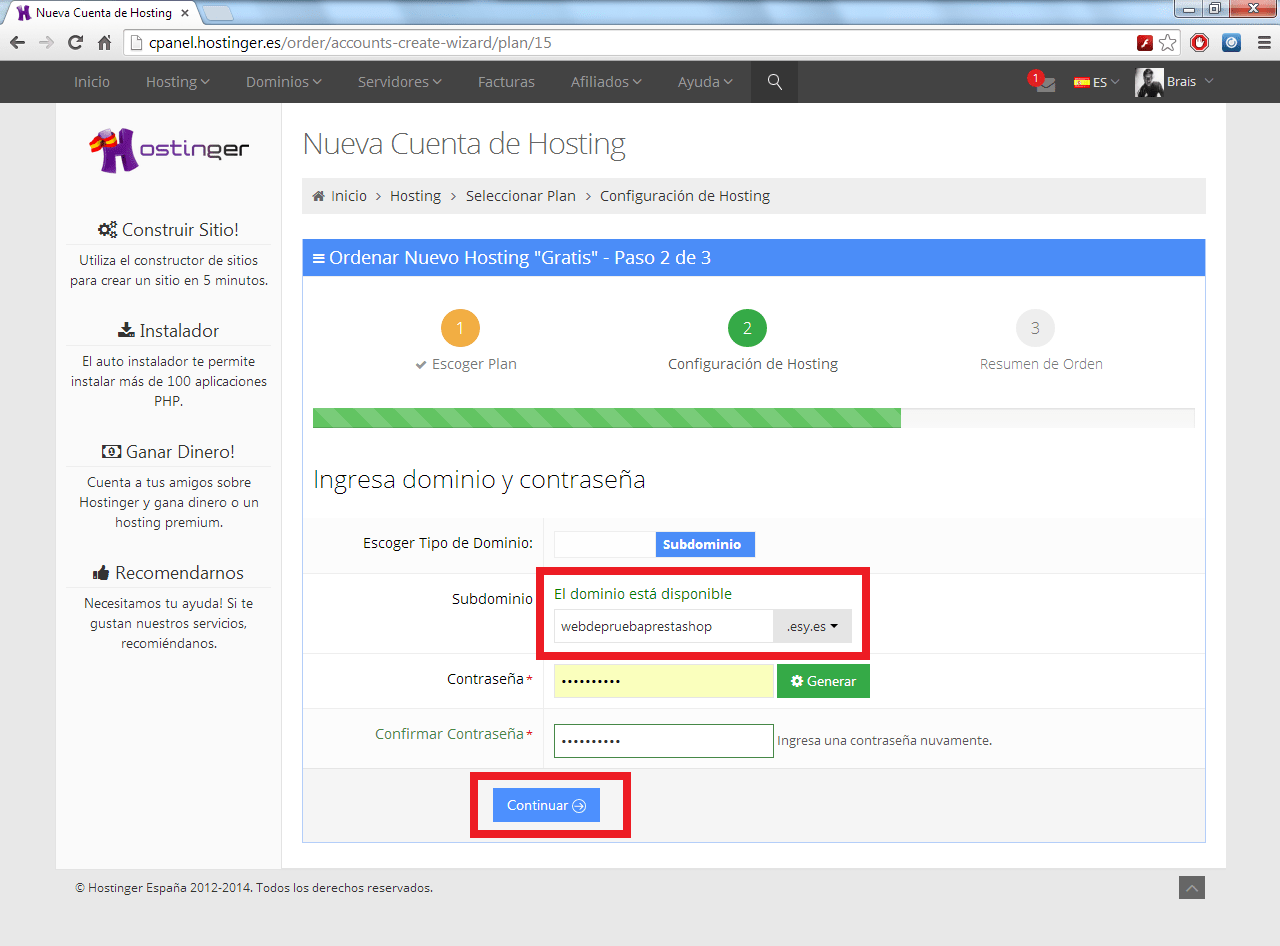
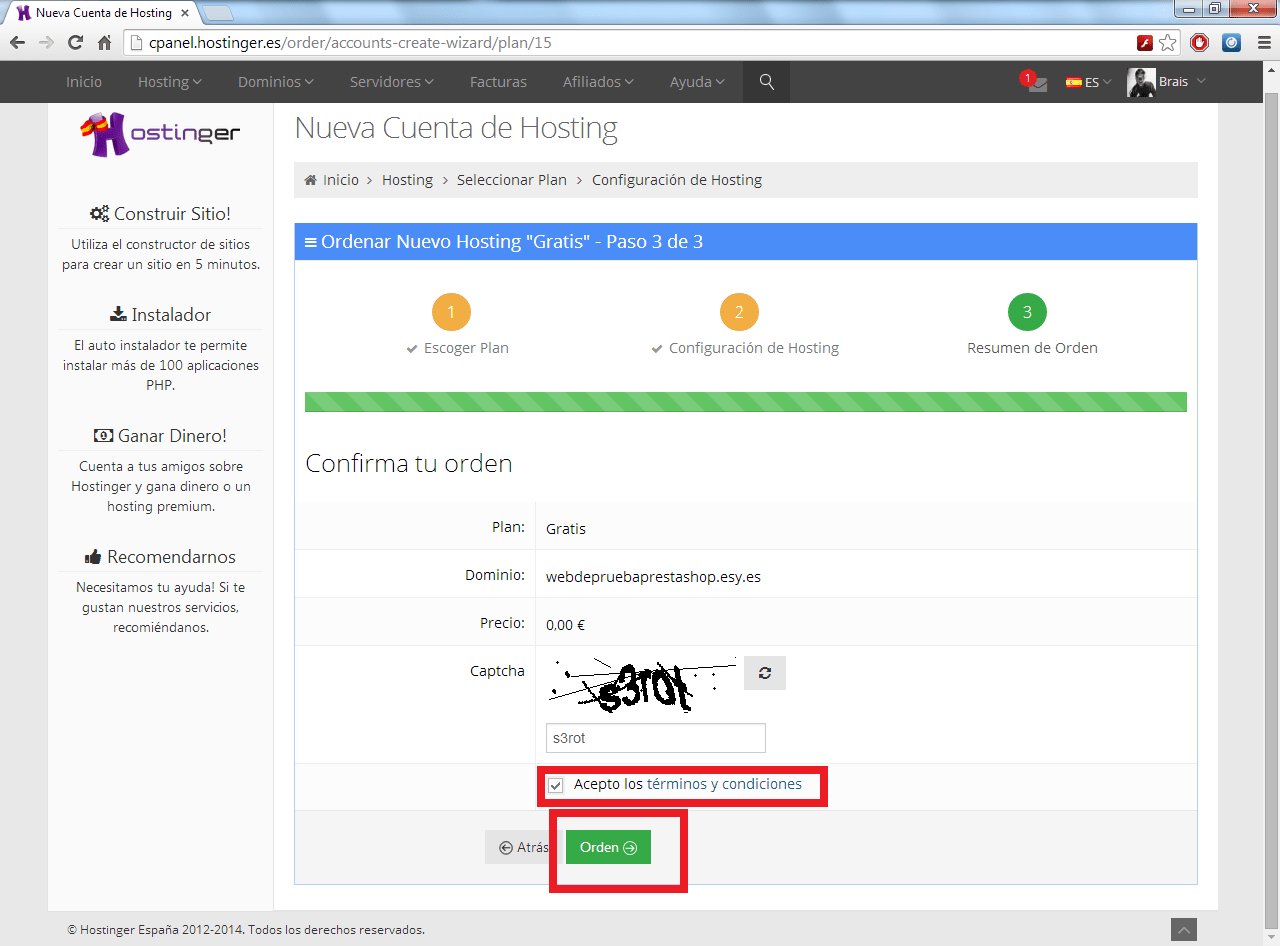
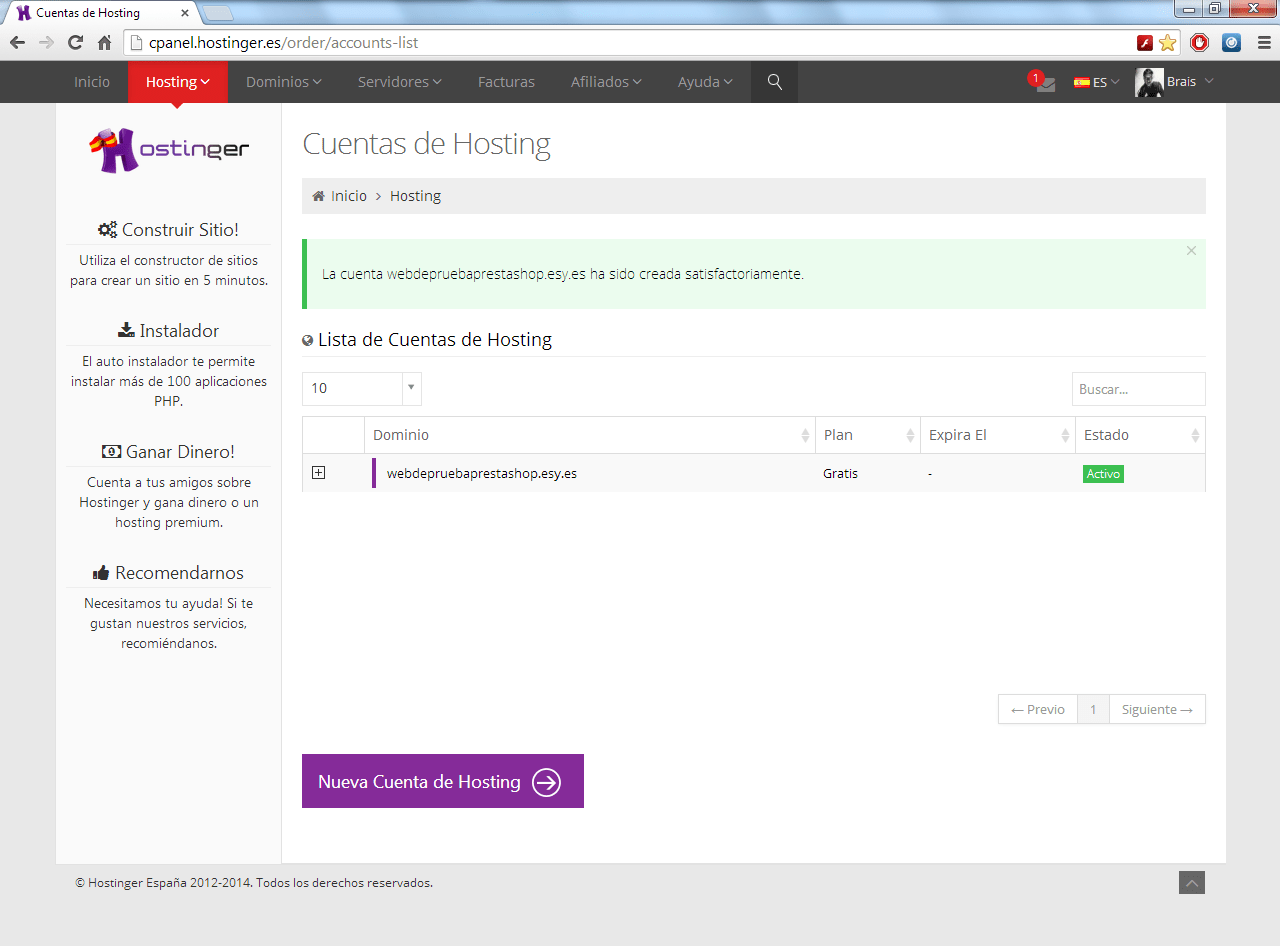
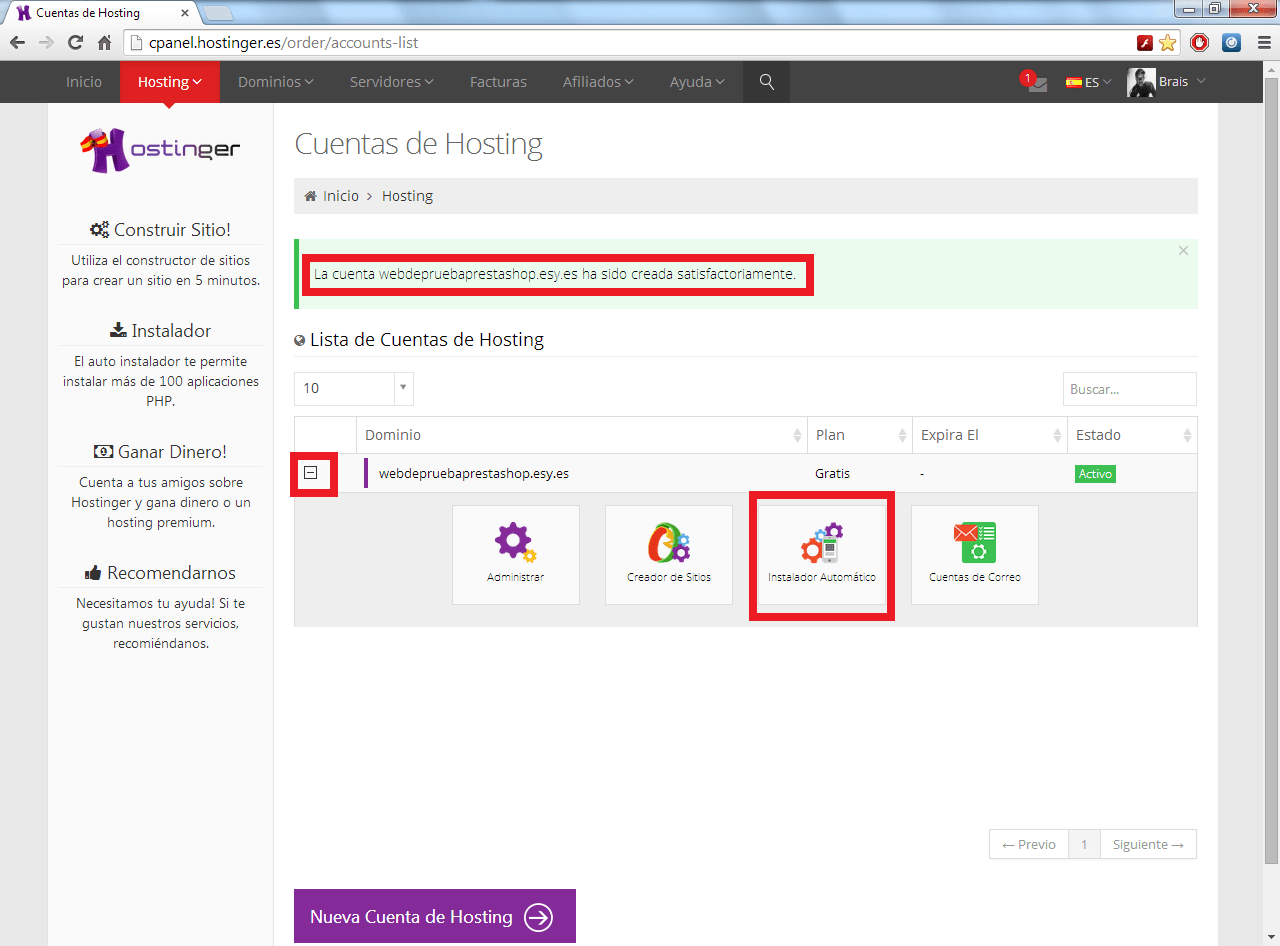
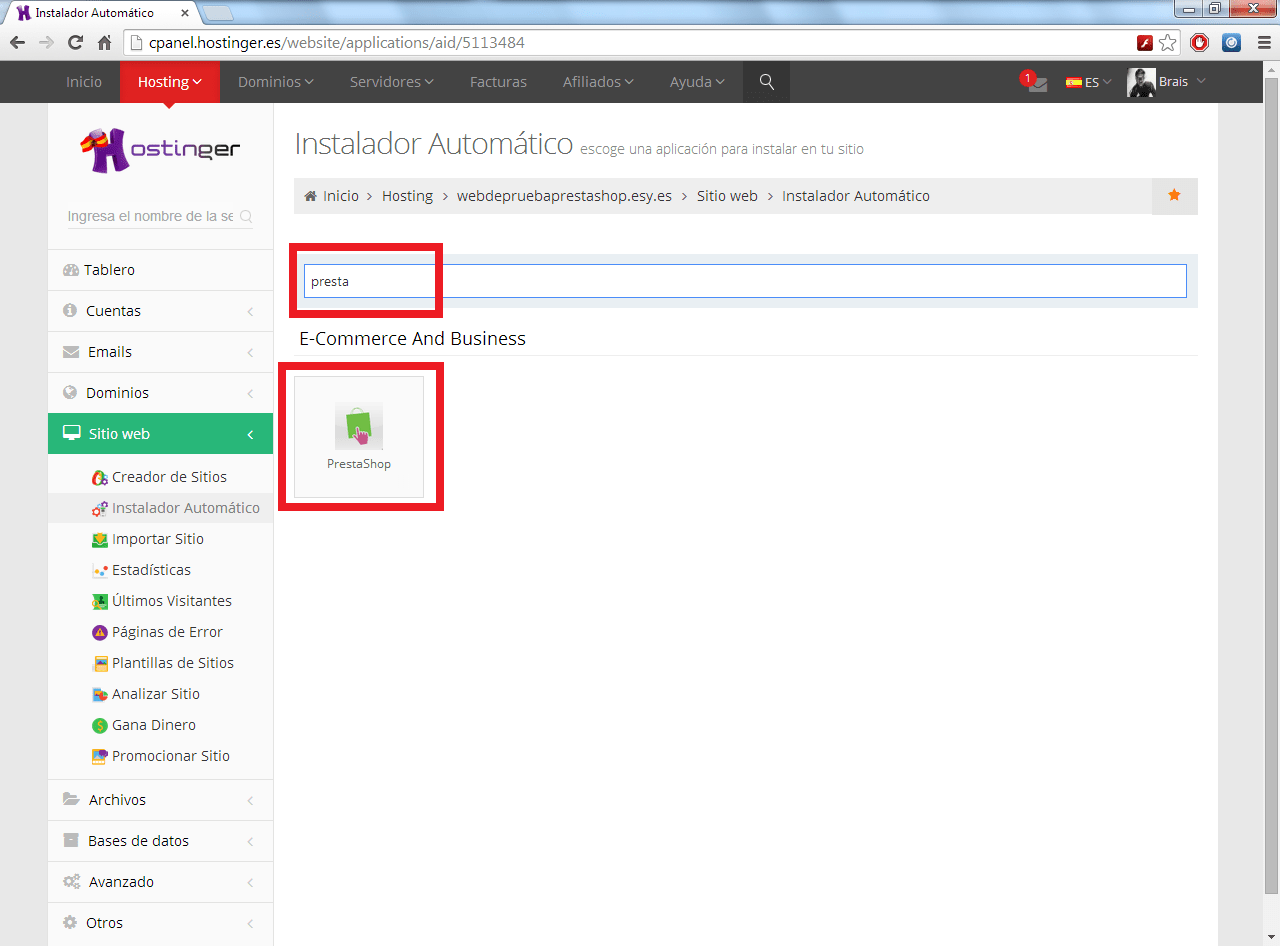
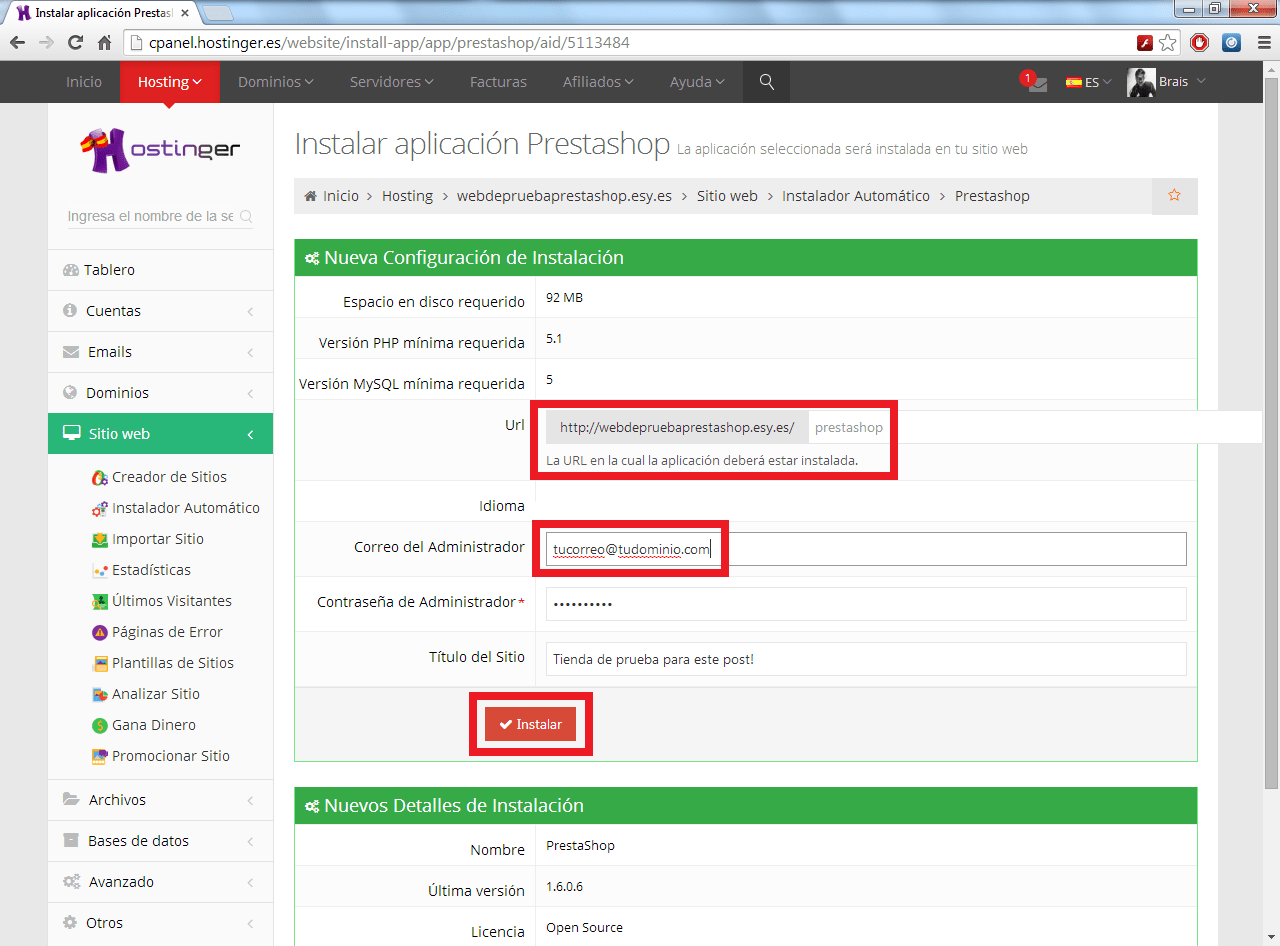
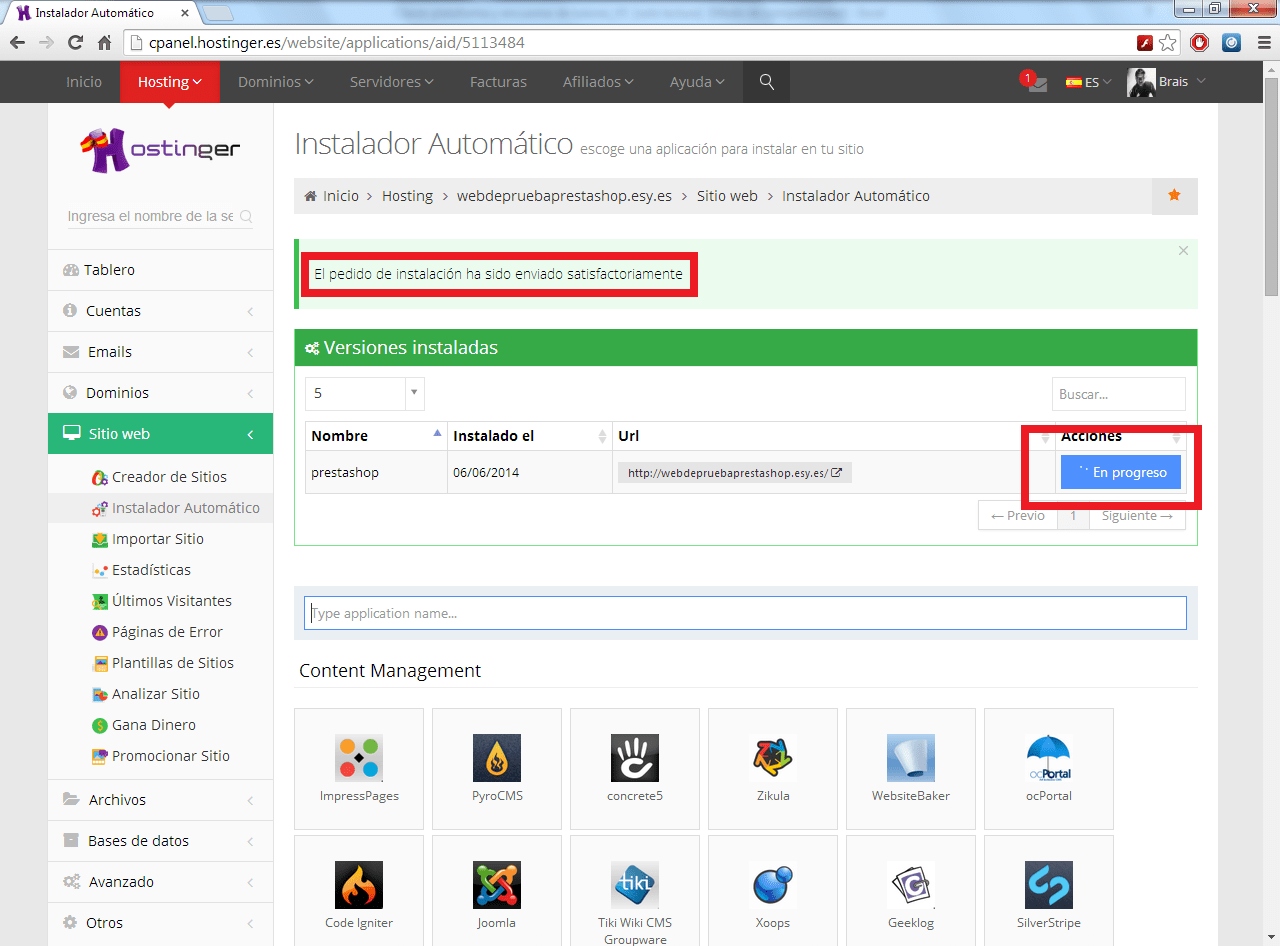
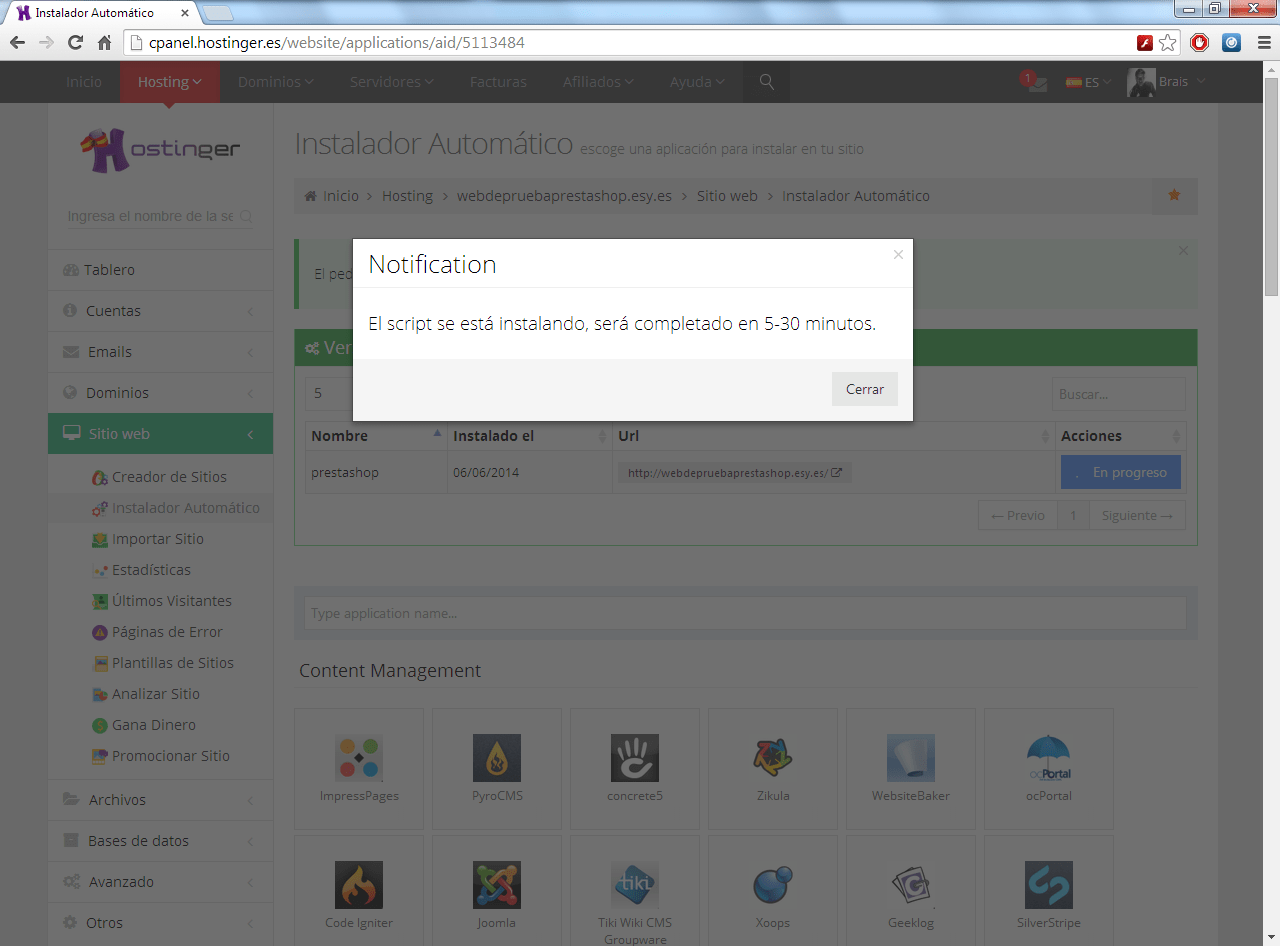
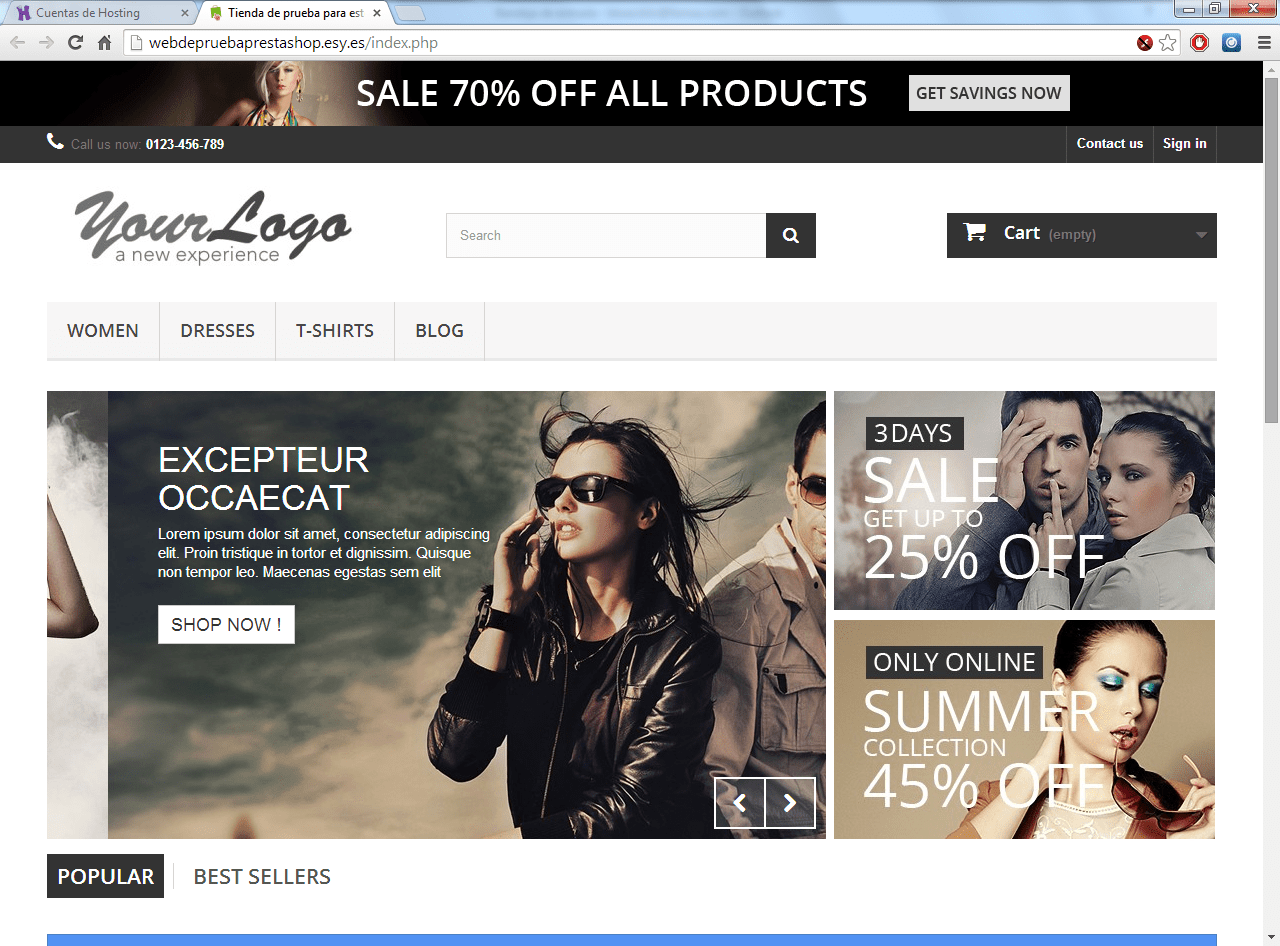
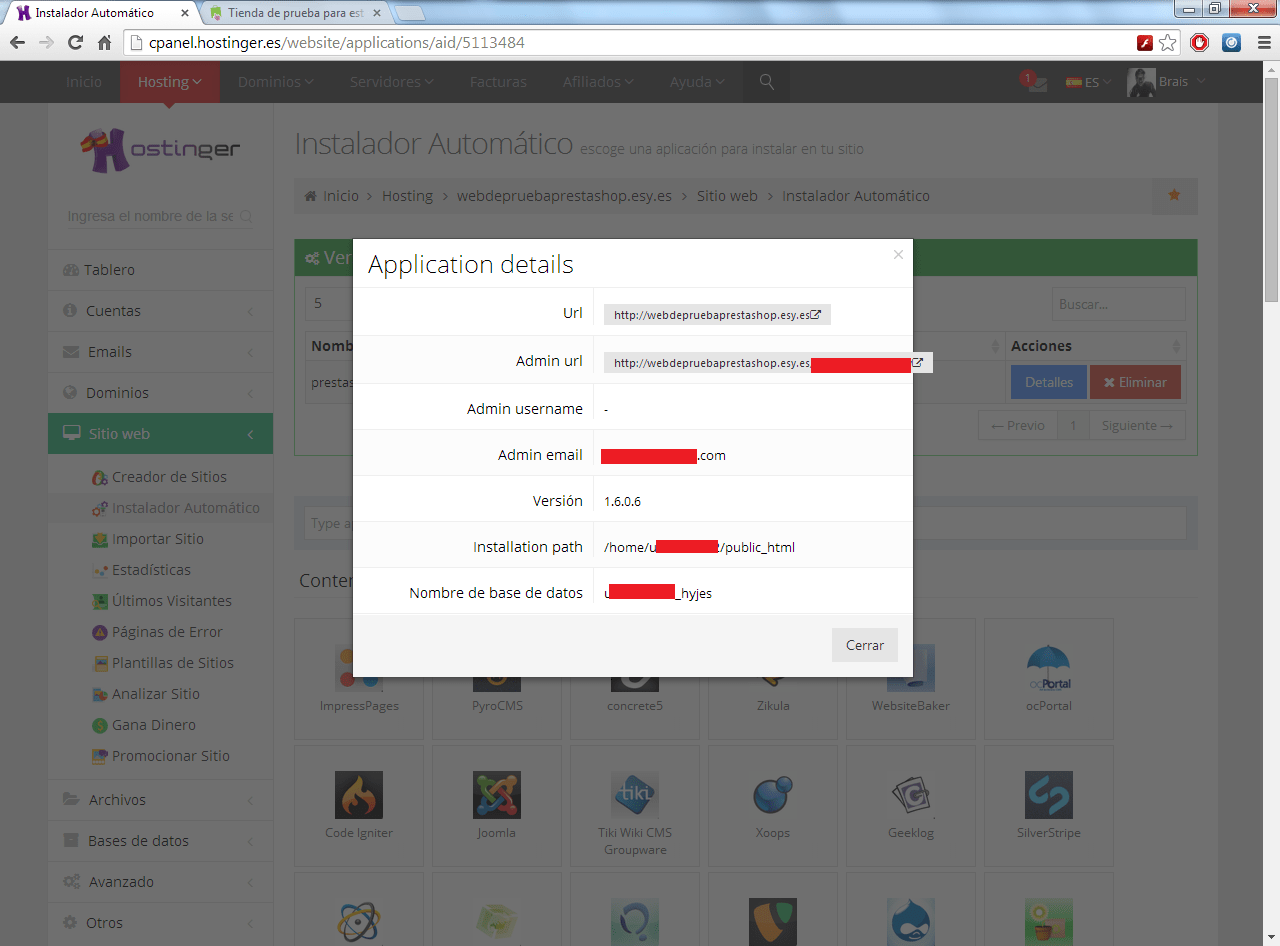
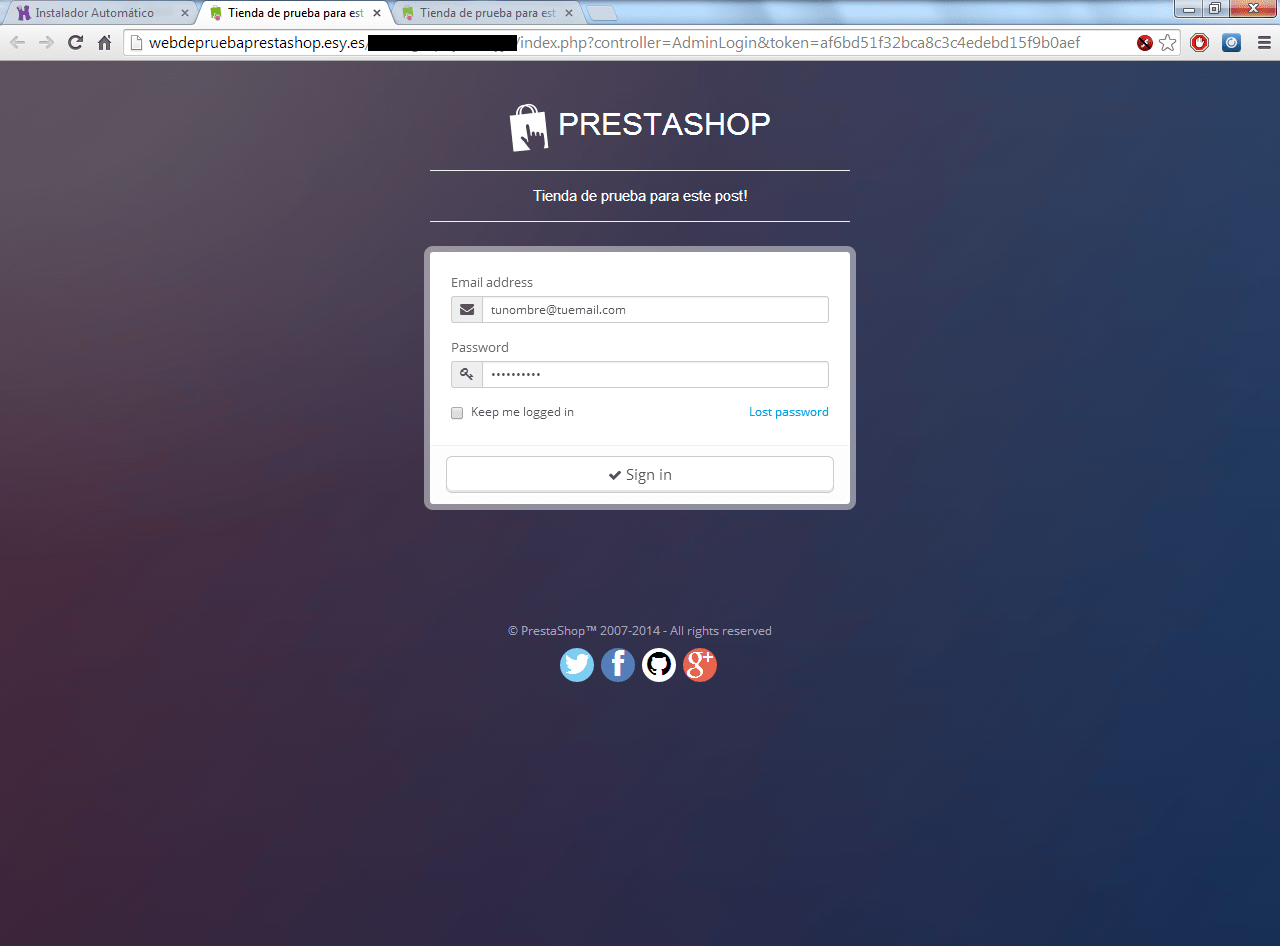
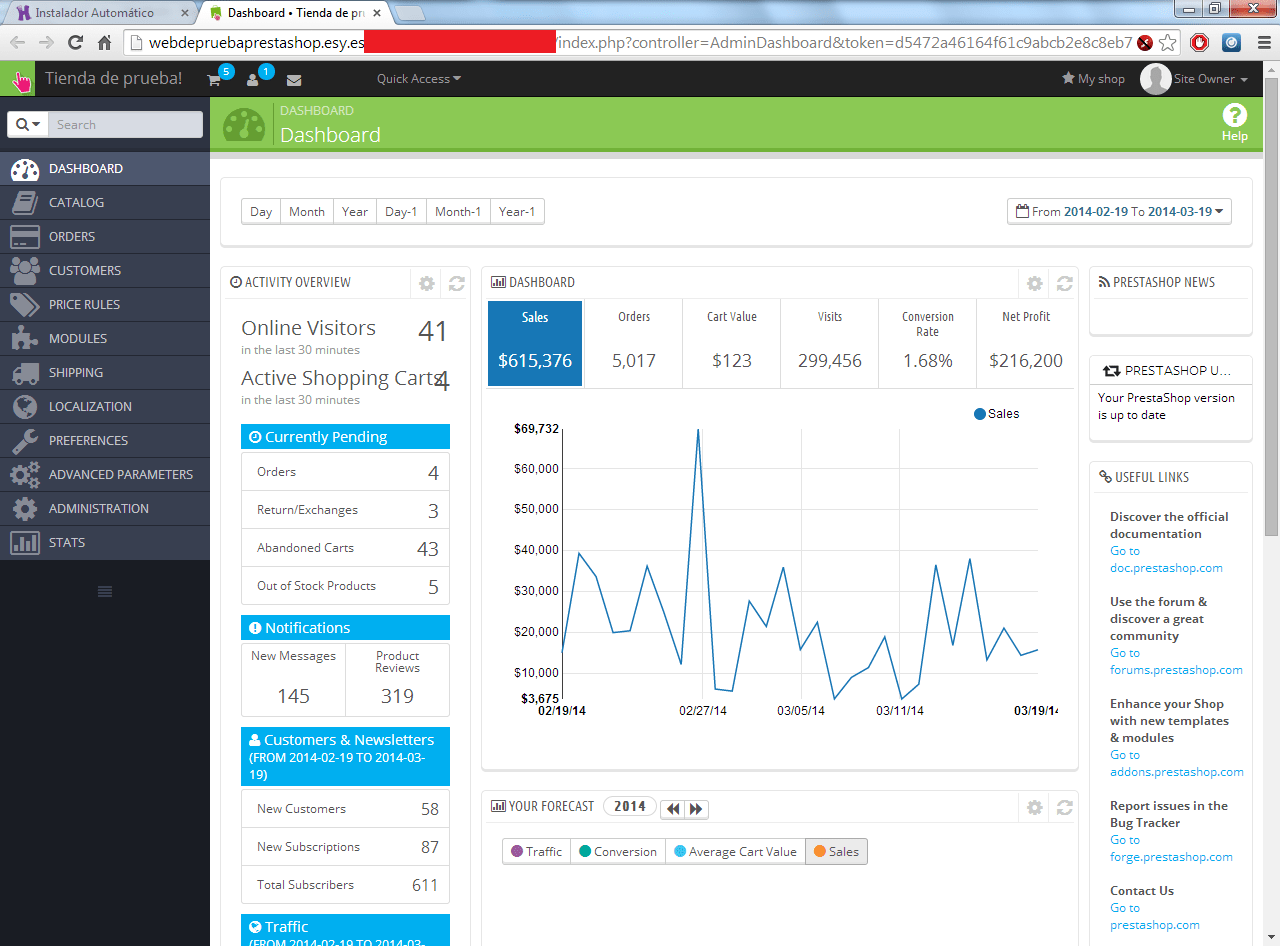
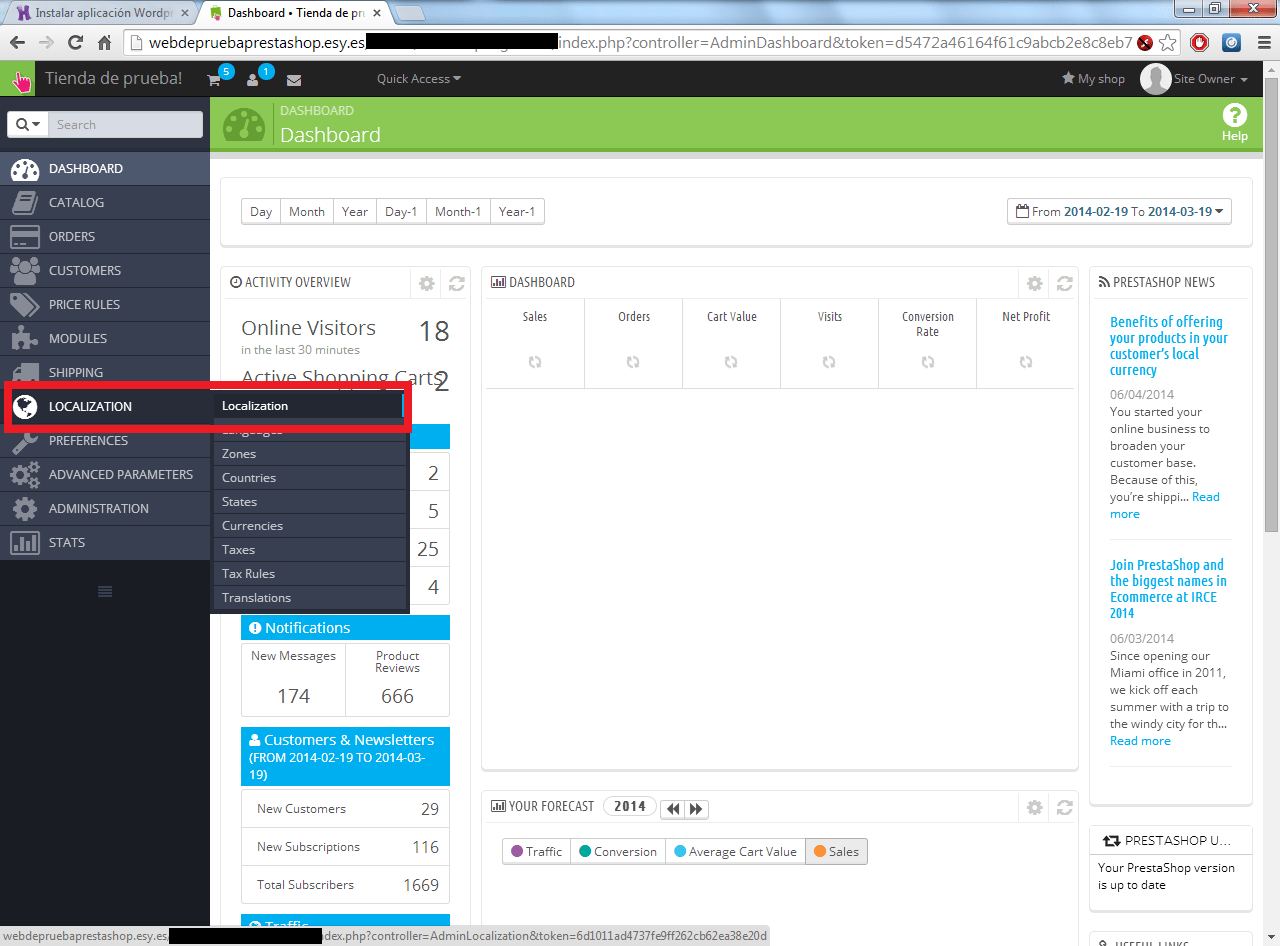
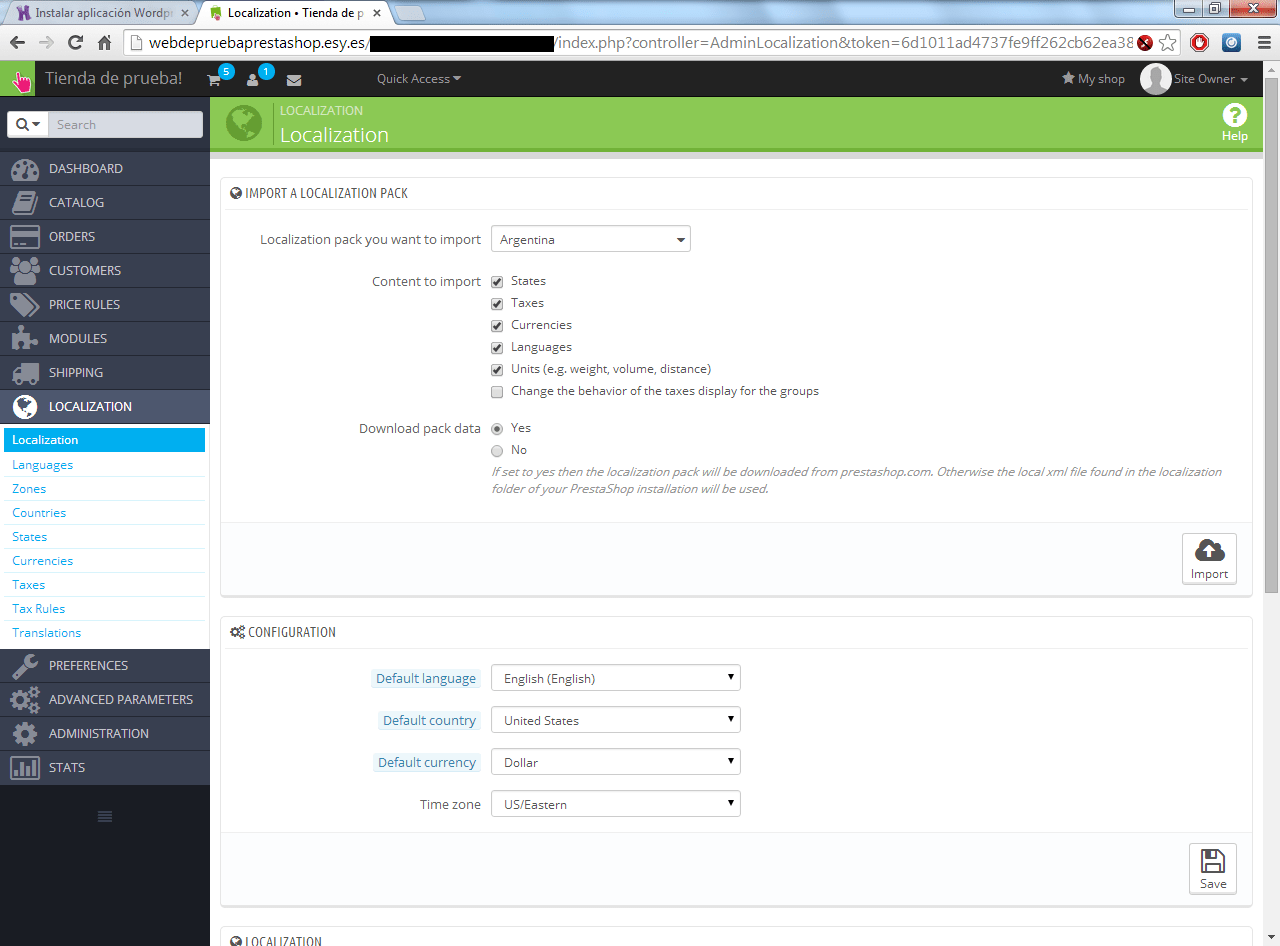
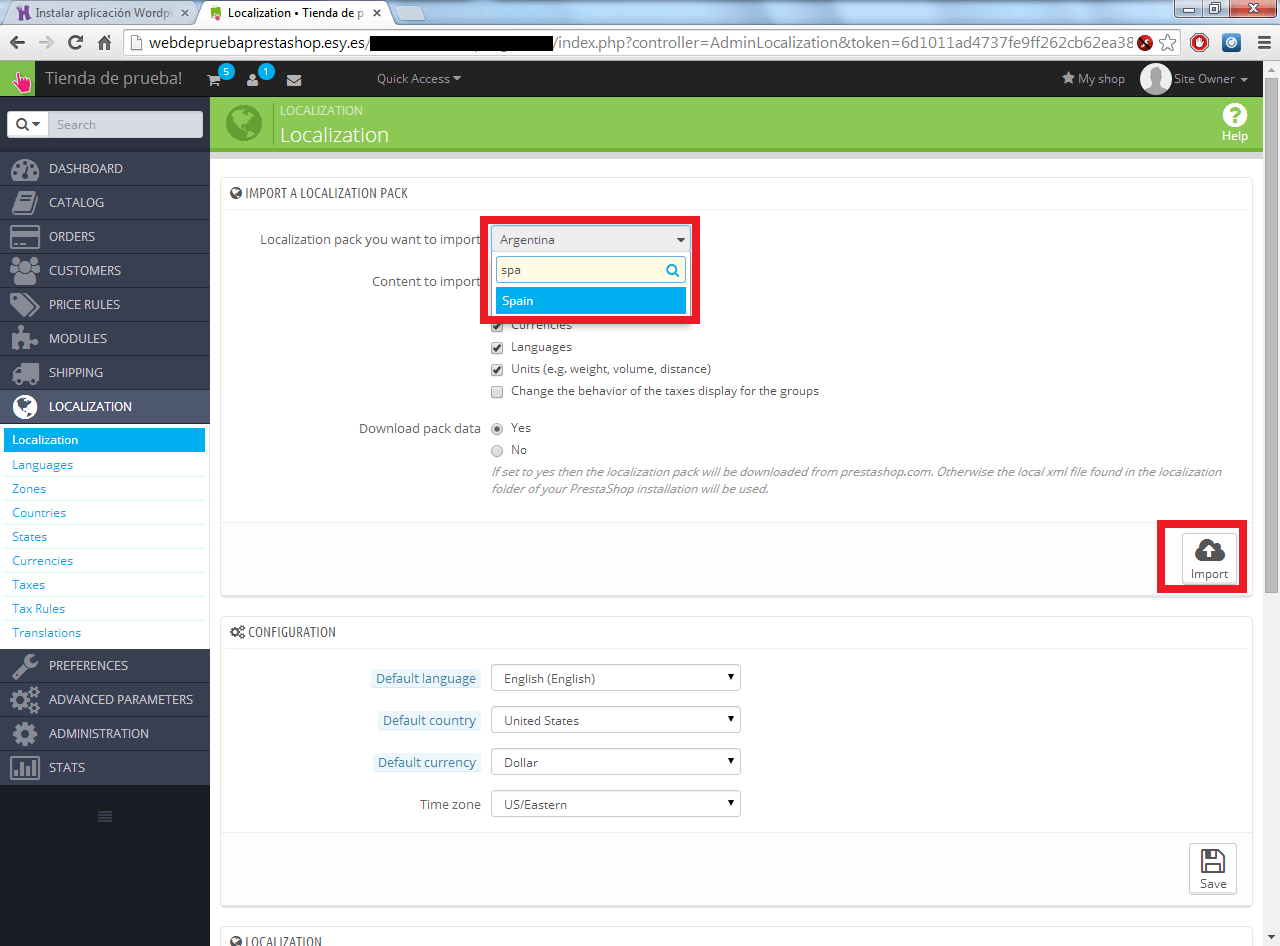
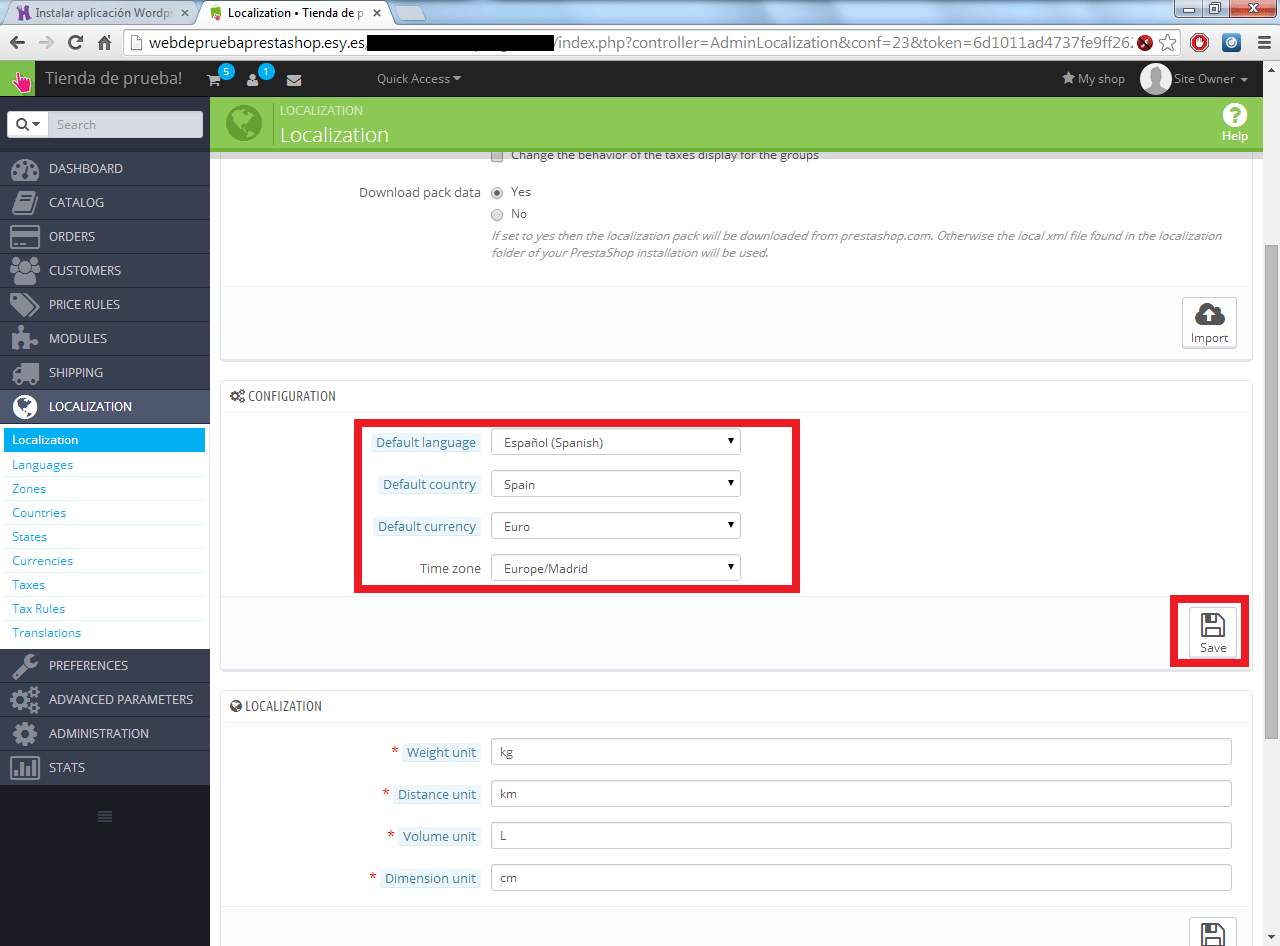
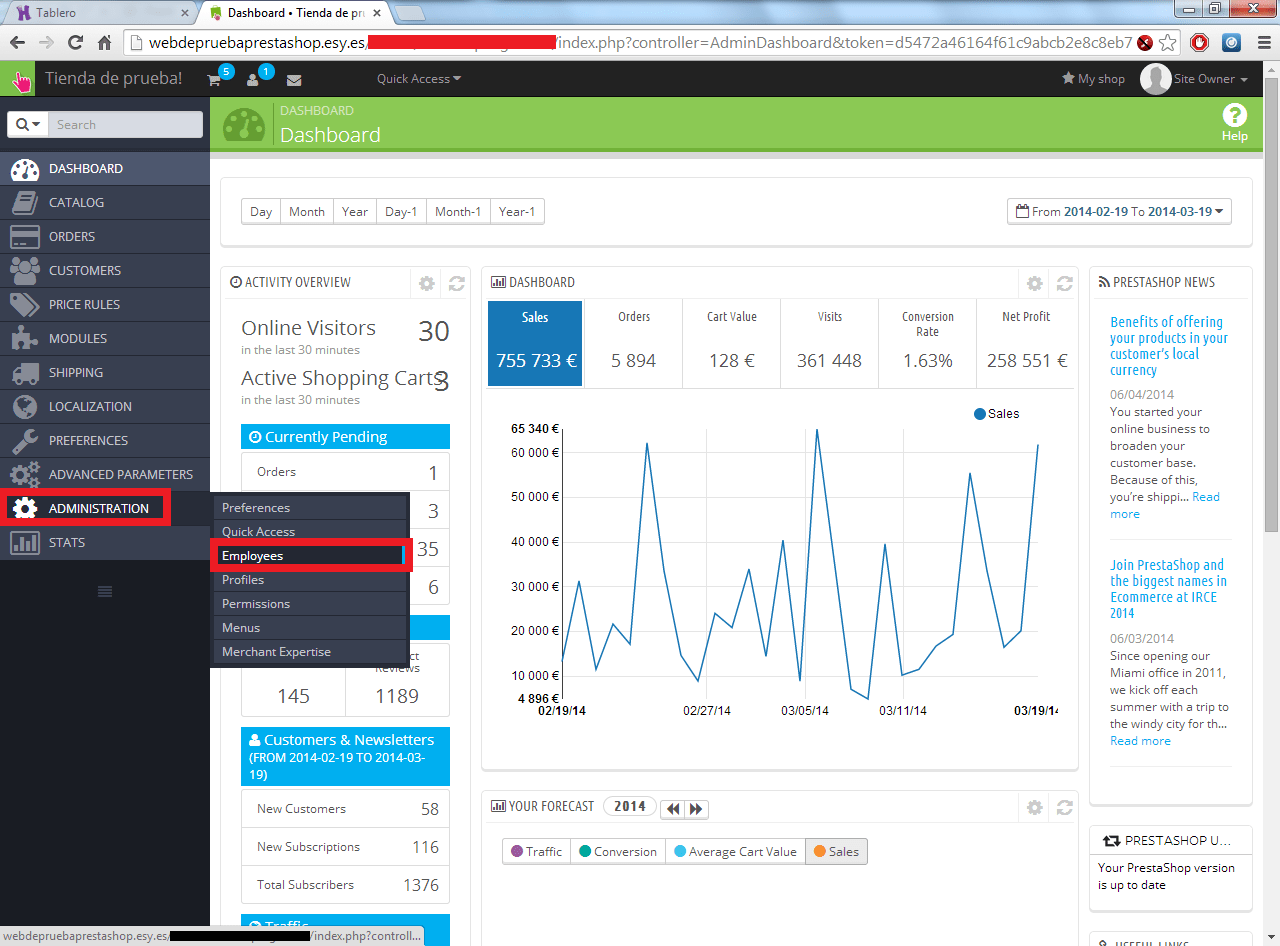
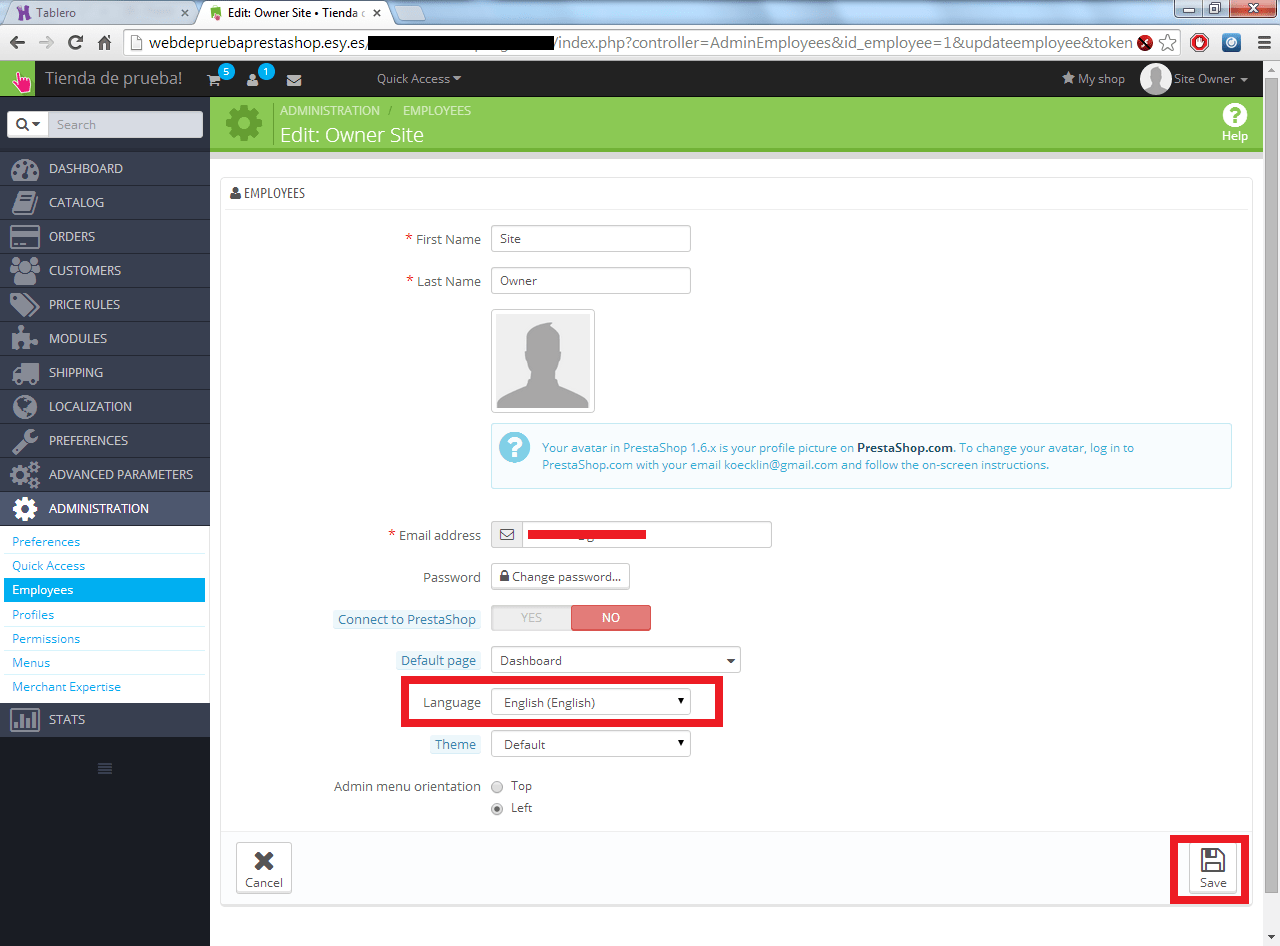
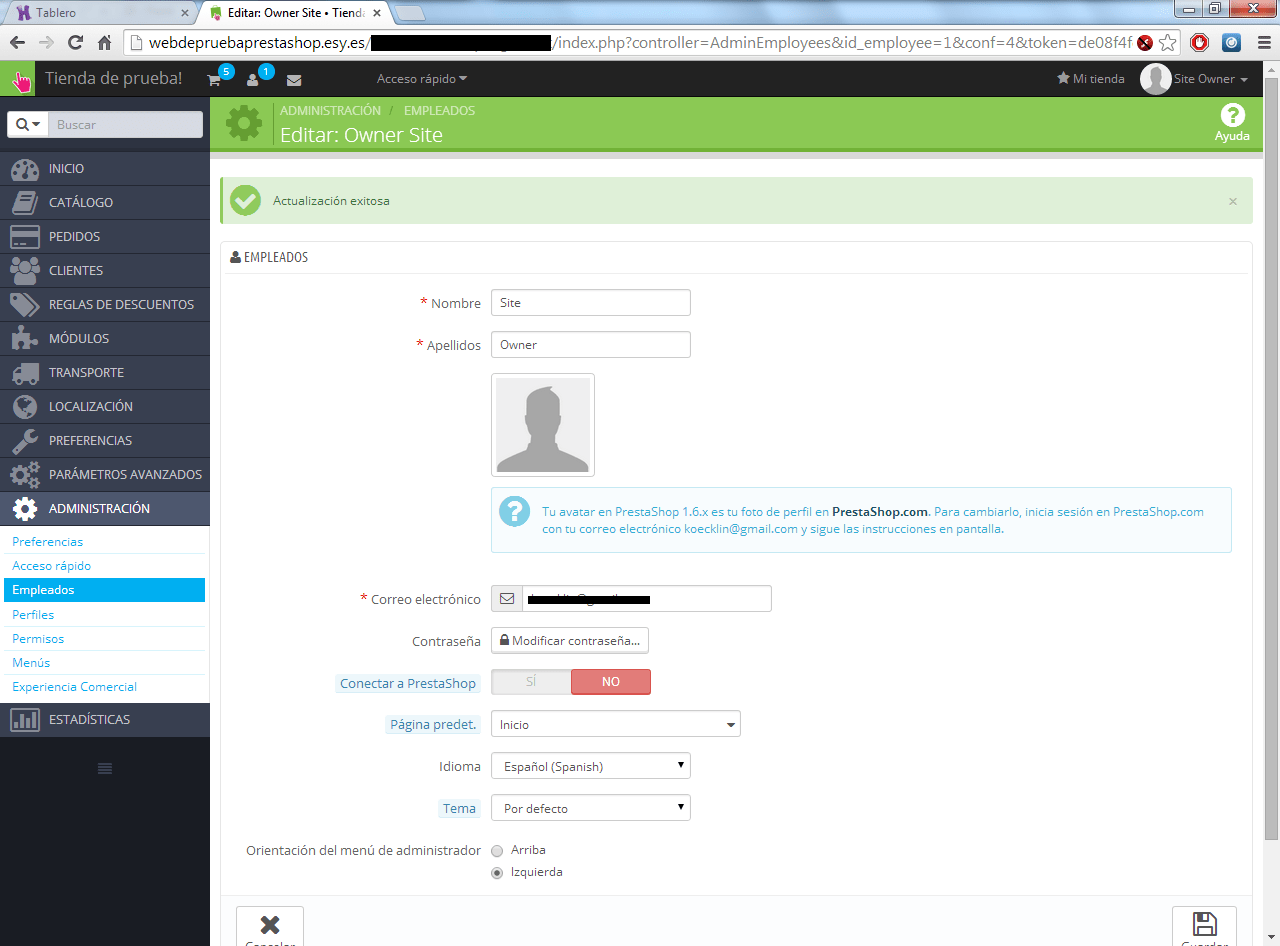


Hola,
Muchas gracias por tu tutorial, me ha sido de gran ayuda, pero tengo un problema, yo lo que quiero es traer a hostinger una tienda prestashop que ya tengo, con mis configuraciones, modulos, temas…etc, y al hacerlo como lo explicas en el tutorial me crea un nuevo usuario y una nueva tienda, como puedo hacer para traer la tienda existente?
Un saludo y gracias.
David
hola buenas tardes, tengo un problema nose si puedas ayudarme instale el prestashop sin problemas de echo le trabaje bastante y me fue muy bien deje la pagina creada y pues no necesite modificarla mucho, hace 1 dia me dio por volver a aprender y vi ese dichoso creador de sitios zyro le di y luego en publicar sitio , ahora no encuentro la forma de tener mi pagina de prestashop como la tenia publicada en mi web, sabes de alguna solucion o perdi el trabajo echo ? ademas de que ya estaba en los sitios de busqueda como google y los demas 🙁 🙁 🙁 me ayudas porfavor…
hola a todos, a ver si alguien me puede ayudar, istale todo como doce el post y la tienda funciona bien, pero tengo un problema co el back end, no puedo guardar cambios y me redirecciona a login una y otra vez cada vez que cambio a otra pestaña, que sera?, a alguien le paso algo igual?