Seguimos conociendo en detalle todos los servicios ofrecidos por Google Drive para facilitarnos las tareas diarias relacionadas con la ofimática y mejorar nuestra productividad. En el artículo de hoy, profundizaremos en las características y funciones generales del procesador de textos Google Docs.
No cabe duda de que esta herramienta que se ha convertido en una solución efectiva para muchos usuarios. Pero si aún no has comenzado a disfrutar de sus múltiples beneficios, te invitamos a hacerlo y sacarle el máximo partido.
Funciones más elementales de Google Docs
¿Qué es Google Docs?
Este procesador de textos permite escribir, editar, dar formato y almacenar documentos directamente en tu navegador sin necesidad de software específico. Al igual que otras aplicaciones de Google, facilita la colaboración en tiempo real y los cambios se guardan automáticamente en la nube mientras se trabaja, sin necesidad de hacer clic en ningún botón.
Con Google Docs podrás también insertar imágenes, tablas, enlaces y gráficos, así como exportar los documentos a distintos formatos como PDF y Microsoft Word.
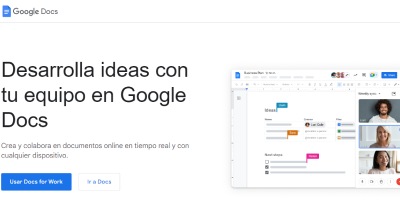
Crea un documento y comienza a escribir
Para crear un documento puedes hacerlo principalmente de dos formas: accediendo desde tu cuenta de Gmail, clicar en el ícono de “Aplicaciones” y seleccionar “Documentos” o a través de docs.google.com.
Posteriormente, se abrirá una ventana con la opción “En blanco” y tendrás el nuevo documento donde comenzar a escribir y dar formato a tu texto.
Cuando se crea un archivo lo ideal es colocarle un título para identificar cada documento con su nombre. Podrás hacerlo en la parte superior izquierda, pulsando donde dice “Documento sin título”.
Asimismo, justo a la derecha del nombre se consigue la estrella para “Destacar” el archivo y el ícono de “Mover” a cualquier carpeta disponible en tu unidad. También tienes la opción de crear una nueva carpeta si lo prefieres.
Guarda un documento en otro formato
Debes hacer clic en “Archivo”, desplegar el menú y seleccionar “Descargar” y seguidamente podrás elegir el tipo de formato donde deseas guardar el documento. Este se guardará de manera automática en tu equipo.
De igual modo, puedes también optar por hacer una copia del documento. Solo deberás seleccionar “Archivo” y elegir la opción “Crear una copia” y esta se guardará automáticamente.
Compartir un documento
Al igual que las otras herramientas de Google Drive, puedes compartir tus documentos con otras personas y grupos. Para ello, clica con el botón derecho sobre el archivo y elige la opción “Compartir”.
Aparecerá una nueva ventana donde podrás añadir a las personas o grupos. También podrás elegir la opción de editar, comentar o sólo leer el documento.

De igual modo, tienes la posibilidad de incluir un mensaje que acompañe el documento que deseas compartir, así como habilitar la opción de “Notificar a los usuarios”.
Dictado por voz
Google Docs te ofrece la opción de dictado por voz. Simplemente debes ir a la pestaña “Herramientas”, desplegar el menú y elegir “Escribir por voz”, seguidamente otorgarle el permiso al dispositivo de utilizar el micrófono y comenzarás a utilizar esta opción, ideal para ahorrar tiempo en la creación de tus documentos.
Insertar y editar imágenes
Para insertar imágenes los puedes hacer desde distintas fuentes, ya sea directamente de tu dispositivo, buscando en la web, en Drive, en la carpeta “Fotos”, por URL o usando la cámara.
Una vez elegida la imagen, puedes hacer clic sobre esta y automáticamente aparecerá en la parte superior la pestaña “Opciones de imagen”, donde podrás editar su tamaño o rotación, ajustar el texto, cambiar el color, agregar un texto alternativo y realizar otros ajustes, según tus necesidades.
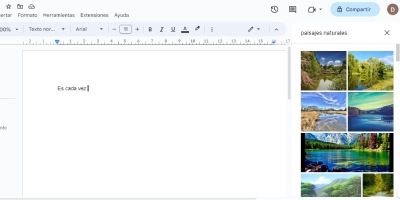
Añadir fuentes tipográficas
Google Docs cuenta con una serie de fuentes tipográficas que podemos modificar seleccionando el menú “Fuentes”. No obstante, dispone también de un banco externo de fuentes llamado Google Fonts, donde puedes conseguir gran variedad de fuentes, las cuales puedes insertar con facilidad.
Para añadir una nueva fuente, sólo deberás ir a la opción “Más fuentes” y elegir la que te guste haciendo clic y “Aceptar” podrás insertarla a tu documento, sin necesidad de descargarla y guardarla.
Esperamos que esta información te haya sido de utilidad y puedas poner en práctica algunas de las funciones elementales de Google Docs. Pero si quieres continuar con tu formación te recomendamos el curso online de Ofimática en la nube: Google Drive.







