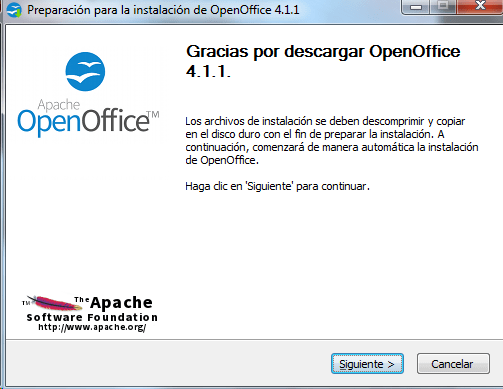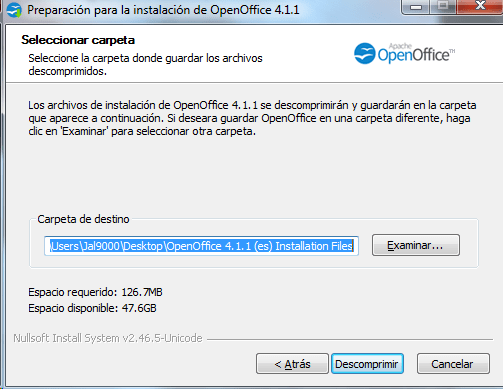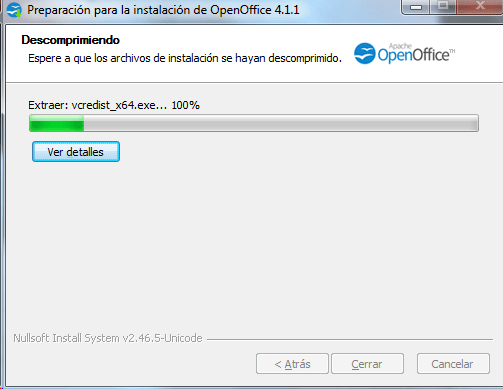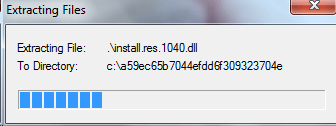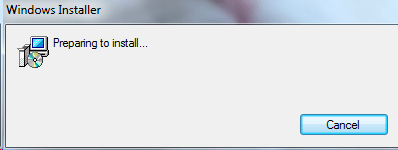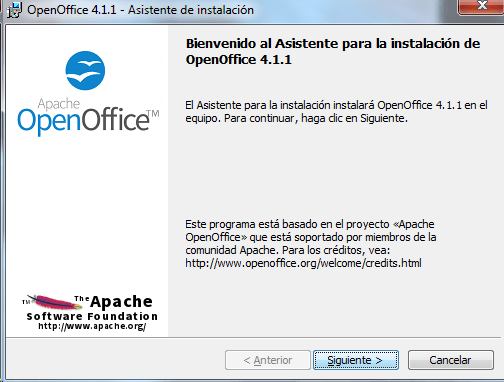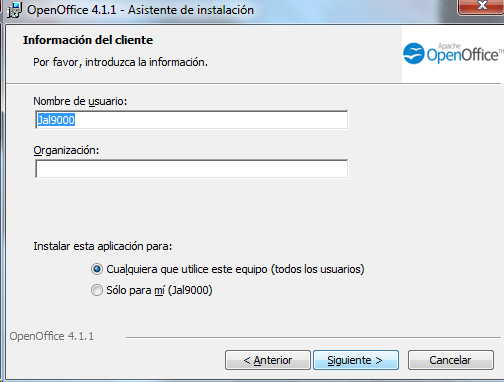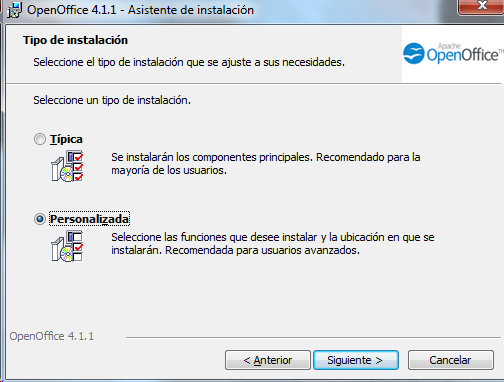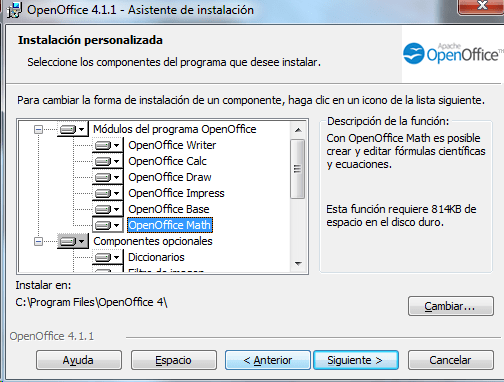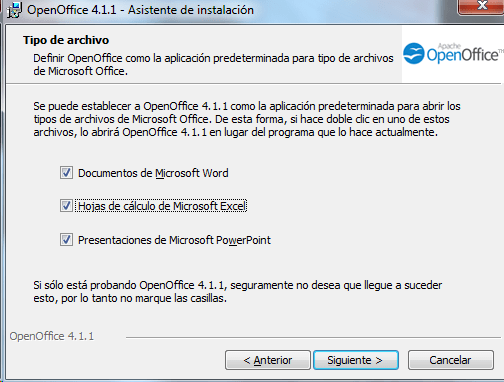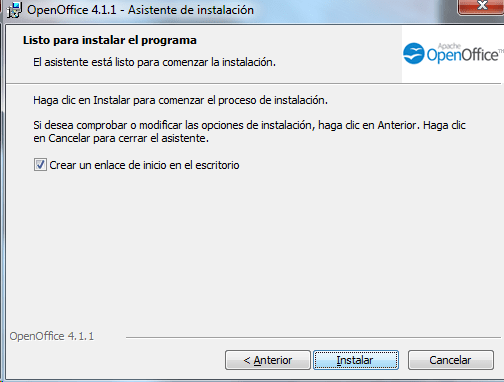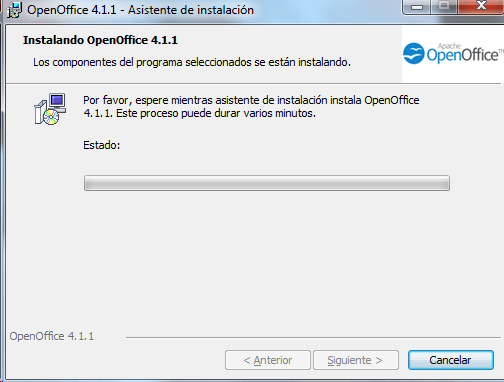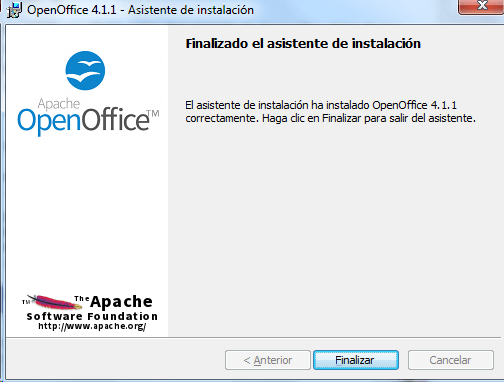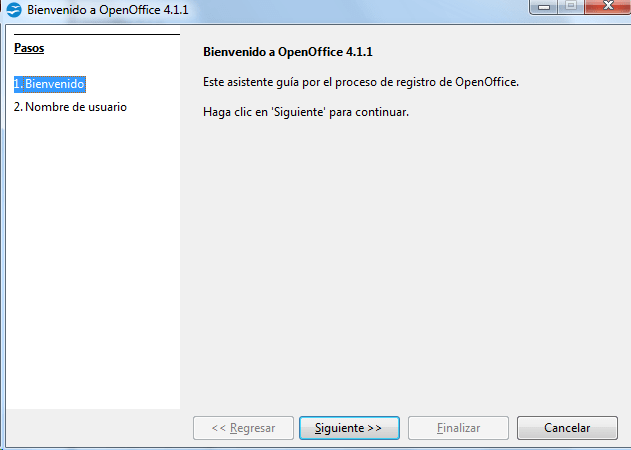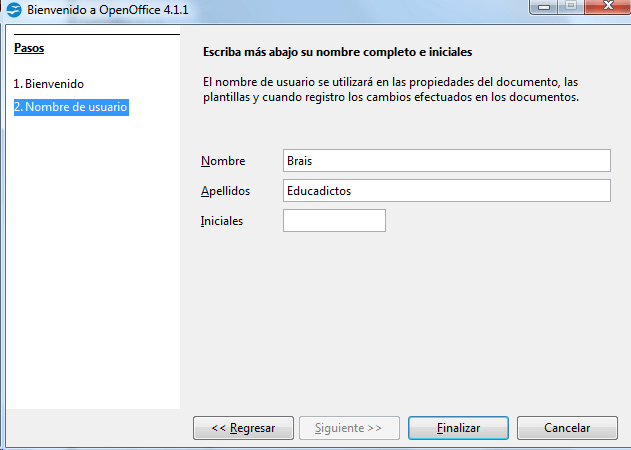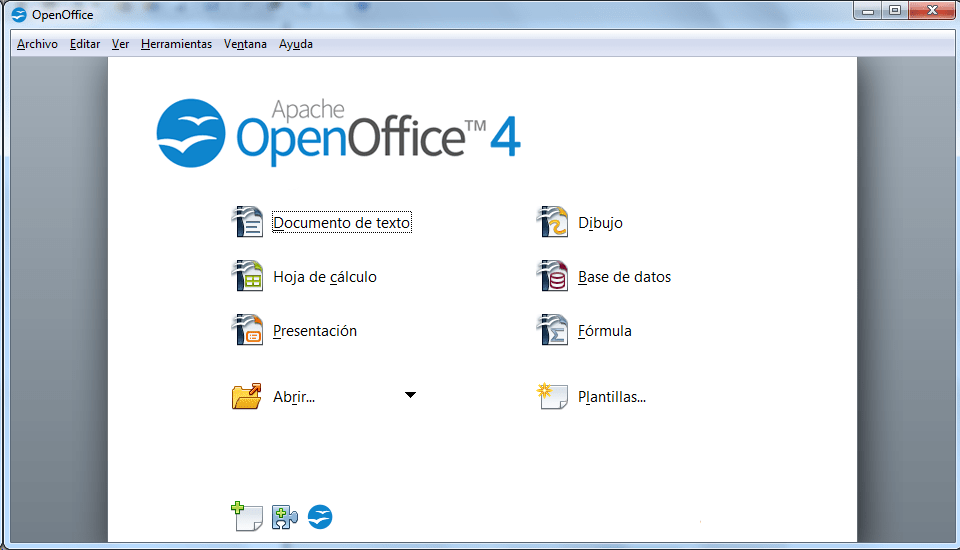Durante unos cuantos artículos vamos a introducirnos en la ofimática libre, de la mano de Open Office. Una suite de ofimática, como Microsoft Office, pero sin el engorro del desembolso de 100€ por el paquete. Los menús no son tan bonicos, pero si utilizamos una suite de ofimática, no es para deleitarnos con lo bonita que es, si no por la practicidad y comodidad que tenemos con ella, verdad?
Durante unos cuantos artículos vamos a introducirnos en la ofimática libre, de la mano de Open Office. Una suite de ofimática, como Microsoft Office, pero sin el engorro del desembolso de 100€ por el paquete. Los menús no son tan bonicos, pero si utilizamos una suite de ofimática, no es para deleitarnos con lo bonita que es, si no por la practicidad y comodidad que tenemos con ella, verdad?
Tras el salto vamos a ver una galería de imágenes de la instalación.
Una vez descargado el instalador desde http://www.openoffice.org/es/descargar/, lo ejecutamos, y veremos, una tras otra, estas mismas ventanas. Por cierto, es la versión 4.1.1, en Español.
Esta primera ventana no es el instalador en sí, si no el descompresor del instalador… un pequeño paso previo a la instalación.
Repito, este no es el instalador, sólo el descompresor del instalador. Aún no estamos instalando nada. Si leéis, lo dice en el pequeño texto de encima, pero normalmente nunca leemos nada, verdad?
Ahora sí estamos en el instalador!
Indicamos nuestro nombre de usuario, nombre propio, nickname, alias… lo que quieras, y si te apetece, añade una organización. Podemos definir si el programa lo vamos a utilizar sólo nosotros, o algún usuario más del equipo (con sesión propia).
Escogemos instalación Típica (con todas las opciones activadas por defecto) o Personalizada, por si no queremos instalar todas las opciones de la Suite. Yo instalaré todo, pero desde la instalación personalizada para que la veamos.
Si por ejemplo no quisiéramos instalar Math, son desplegar la flechita negra que tiene al lado, nos daría la opción de No instalar, y listo. Escogemos las cosas que queremos y continuamos. En este mismo menú, de instalación personalizada, podemos definir la carpeta de instalación; por defecto se va a Archivos de programa/OpenOffice 4, pero si sois de esos, escogeréis otra. Yo no.
Por defecto las 2 primeras opciones no vienen activadas, pero como ahora mismo no tengo instalado MS Office en el equipo, me interesa que OpenOffice abra este tipo de archivos por defecto. No pasa nada si no lo activáis, vais a poder abrirlo igualmente, pero utilizando el botón derecho o desde dentro de OO.
La instalación está preparada para iniciar.
Y en pocos segundos…
Y ya tenemos Open Office instalado y listo para trabajar… Tanto en el escritorio (si lo habéis marcado) como en el Menú de Inicio encontraréis el lanzador del programa.
Una vez ejecutado el lanzador, nos pedirá un par de datos más.
Cuidado con los datos que indicamos en estos campos, pues por defecto se incrustarán como metadata dentro de cada uno de los documentos que creemos.
Y listo, ahora sí que tenemos Open Office listo para trabajar 😉