 Microsoft Excel es una potente herramienta de hoja de cálculo, diseñada para lo que su nombre indica… calcular, pero siempre, lo que más tiempo nos roba, es la introducción de datos y el diseño de los mismo, es decir: cómo los mostramos finalmente. Hoy os traemos ejemplos de macros en excel para hacer todo esto de modo más sencillo y directo.
Microsoft Excel es una potente herramienta de hoja de cálculo, diseñada para lo que su nombre indica… calcular, pero siempre, lo que más tiempo nos roba, es la introducción de datos y el diseño de los mismo, es decir: cómo los mostramos finalmente. Hoy os traemos ejemplos de macros en excel para hacer todo esto de modo más sencillo y directo.
Uno de los principales enemigos con los que tendremos que batallar es la importación de datos desde otro programa. Veamos un ejemplo: trabajamos con una aplicación en la que una serie de vendedores nos van indicando el número de ventas que realizan, y al finalizar el mes, tenemos que pasarle a nuestro superior una tabla informativa, pero la aplicación que usan los vendedores no es Excel, aunque sí nos permite exportar a dicho formato.
Aunque no sea el mejor ejemplo del mundo, es claro para todos. Continuemos.
EJEMPLOS DE MACROS EN EXCEL
La maravillosa aplicación que utilizan los comerciales, vendedores, etc. nos extrae esta tabla, que como veréis, sólo nos muestra los datos, sin ningún tipo de formato, y esto, por así decirlo: no es presentable a nadie.
Y lo que hacemos mes a mes, es enviarle algo así a nuestro superior:
Más bonito, visual, corrigiendo los formatos de fechas, y añadiendo un promedio de ventas/día en cada vendedor, con un formato condicional para que muestre los semáforos en relación a las ventas entre ellos (Verde: más ventas; Rojo: menos ventas; Ámbar: la media). Para que este promedio salga correctamente, hemos tenido que eliminar los “0” en los fines de semana (días en los que no hay servicio de ventas).
Todas estas acciones, que hacemos mes a mes, realmente no nos comen mucho tiempo, no más de 5 minutos… salvo que nos lo pidan diario o semanal, tengamos varios grupos de vendedores… Estoy seguro de que este pequeño tutorial te será de mucha ayuda para tus tareas.
PESTAÑA PROGRAMADOR PARA creación de MACROS EN EXCEL
Localicemos la pestaña de Programador en Excel . Si no la tienes activa, personalizala desde la cinta de opciones, como indica la imagen:
Y ahora, a la izquierda, veremos varias opciones… la que nos interesa: Grabar Macro.
Es cierto que hay mucha gente que programa sus macros para tareas más complejas, pero este tutorial no es para esa gente… es para todo el mundo que empieza con excel o que no tiene muchas tablas en el asunto. La mejor manera de empezar es grabando una Macro.
Antes de grabar la Macro, vamos a preparar un poco nuestra tabla… simplemente vamos a bajar los datos, salvo los títulos, dejando 3 filas vacías encima de los datos de los vendedores. De la siguiente forma:
¿Motivo? Simple… las semanas comienzan en lunes, y el primer día del que tenemos datos es jueves, así que dejamos espacio para esos días. En este mes no nos servirá para nada, pero sí para futuros meses, ya le dejamos espacio. En el futuro, sólo tenemos que pegar los datos empezando en el día que sea necesario.
Ahora sí, vamos con los ejemplos de macros en excel planteados:
Cuando pulsamos el botón Grabar Macro, nos aparecerá este cuadro de diálogo: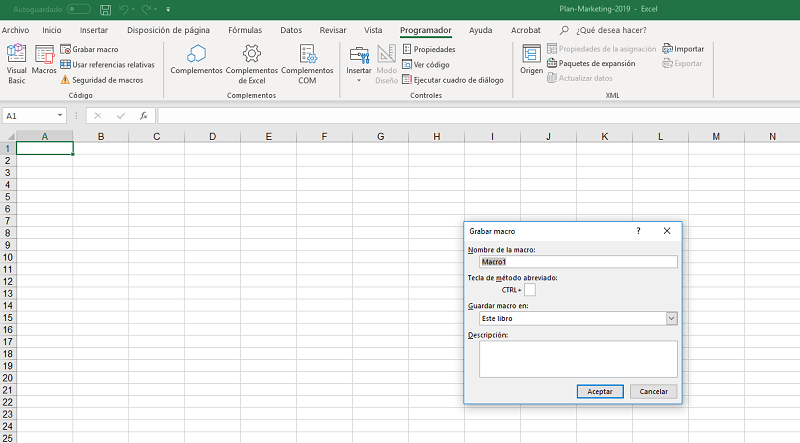
Vamos a ponerle el nombre. Para esto, Office es un poco especialito (si piensas como nosotros, un curso te vendrá bien), dado que:
- El primer carácter del nombre de la macro debe ser una letra.
- Los demás caracteres pueden ser letras, números o caracteres de subrayado.
- No se permiten espacios en un nombre de macro; puede utilizarse un “_” como separador de palabras.
- No puedes utilizar un nombre de macro que también sea una referencia de celda; de lo contrario puede aparecer un mensaje indicando que el nombre de la macro no es válido.
Llamemos a nuestra macro: Estilo_informe, y le indicaremos que nos lo guarde en “Libro de macros personal”, así lo tendremos disponible en cualquier hoja de Excel que abramos.
Desde el momento en que pulsemos el botón Aceptar, Excel comenzará a grabar todas nuestras acciones, que serán las que programen nuestra macro, así que vayamos con cuidado para no tener que repetir acciones, detener la grabación, o borrar la macro.
PASOS PARA GRABAR MACROS
- Le damos formato a la fecha, para que se muestre como más te guste (si indicas que te muestre el nombre, podrás identificar rápidamente los fines de semana).
- Coloreamos la tabla a nuestro gusto. Yo diferencio días de la semana y fin de semana, para ver grupos de días más cómodamente. También le pongo las celdas que no uso en color blanco para darle un aspecto más limpio… pijadas personales.
- Quitamos los “0” de los fines de semana para que el promedio nos salga correctamente.
- Añadimos una nueva tablita, debajo de la grande, que sea resumen del número de ventas y el promedio de ventas/día de cada vendedor. A la derecha de la tablita añadimos los totales. Como el mes que hemos escogido es de 31 días, en el futuro no tendremos que mover la tabla, dado que no habrá meses de más de 31 días.
- Coloreamos esta tablita en el estilo de la tabla superior.
Hemos terminado, ahora le damos al botón “Detener Macro”, y listo.
Ahora, cada vez que queramos dar forma a nuestra tabla extraída del programa de los vendedores, lo único que tendremos que hacer será “dejar X filas vacías encima de los datos” en relación al día de la semana con que empiece el mes, y “llamar” a nuestra macro para que haga su trabajo. Nos vamos a la Pestaña Programador y le damos al botón de Macros, y escojemos la nuestra de la lista. Puede que tengas que desplegar el menú de “Macros en:”.
Si nos damos cuenta, lo único que hemos hecho a mayores de la preparación de nuestro informe ha sido grabar una Macro que ha guardado todas las acciones que hemos hecho.
Cada uno le encontrará una utilidad diferente, y programará una macro diferente dependiendo de sus necesidades, pero desde luego todos coincidirán en que es una herramienta imprescindible para el ahorro de tiempo en las tareas más rutinarias.
- Podemos programar y crear macros para eliminar contenido en un clic.
- Por ejemplo, si el programa de vendedores extrae las tablas perfectas, podemos simplemente eliminar los “0” y añadir nuestra tabla resumen.
- Podemos programar macros para dar un formato determinado.
- Podemos programar macros para que nos creen gráficos obteniendo datos de un rango determinado.
- Podemos asignar una macro a un botón o una imagen para no tener que buscarla en la Pestaña Programador.
- Podemos…
Podemos hacer lo que todos queremos hacer… hacer más en menos tiempo, e invertir el restante en cosas más placenteras o productivas… al fin y al cabo, la procrastinación está ahí para hacer uso de ella de vez en cuando, no va a ser todo trabajar o estudiar, no?

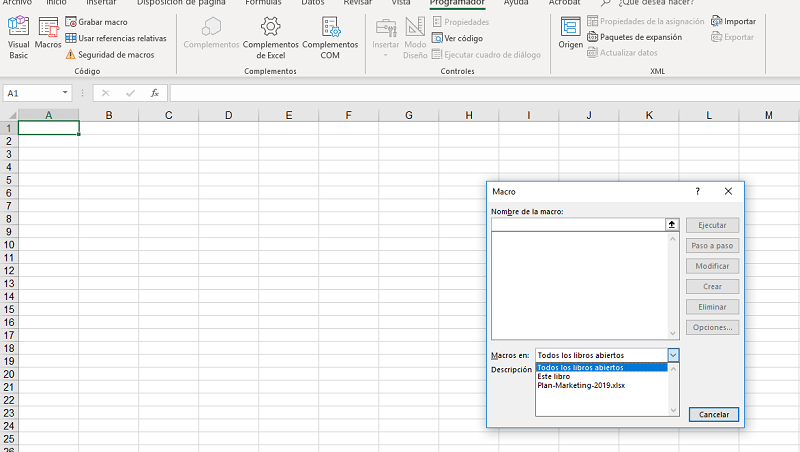
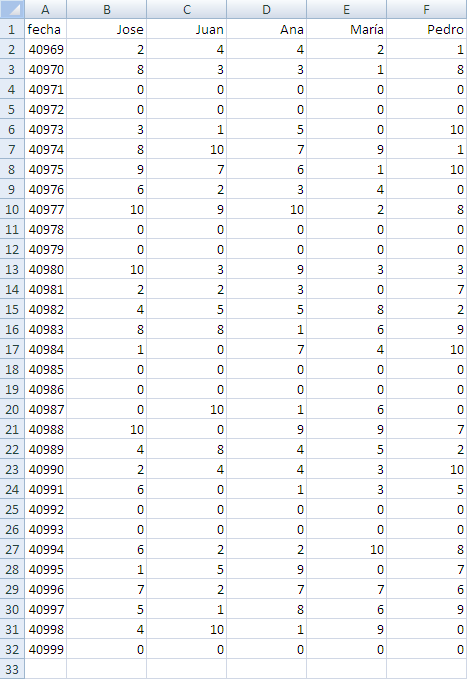
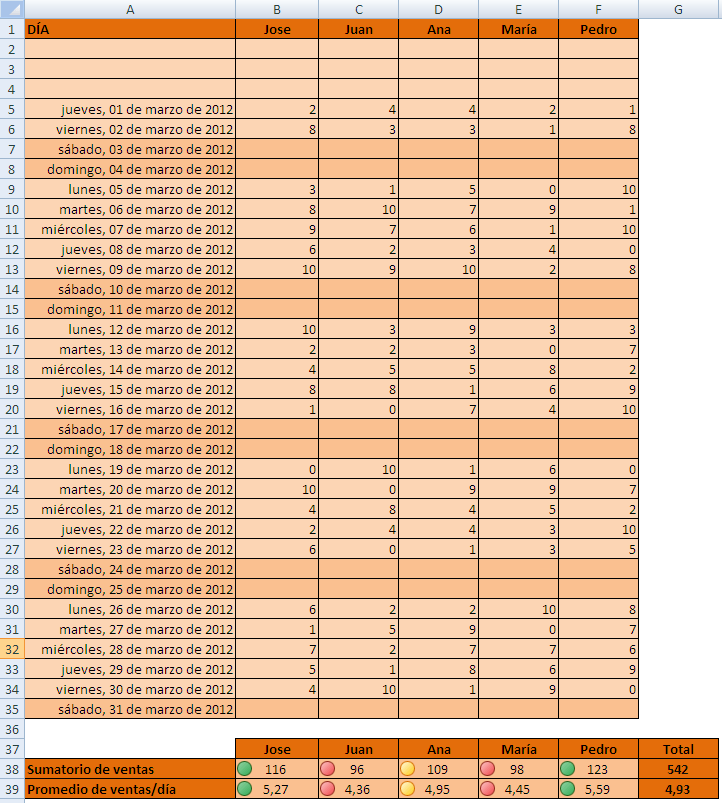
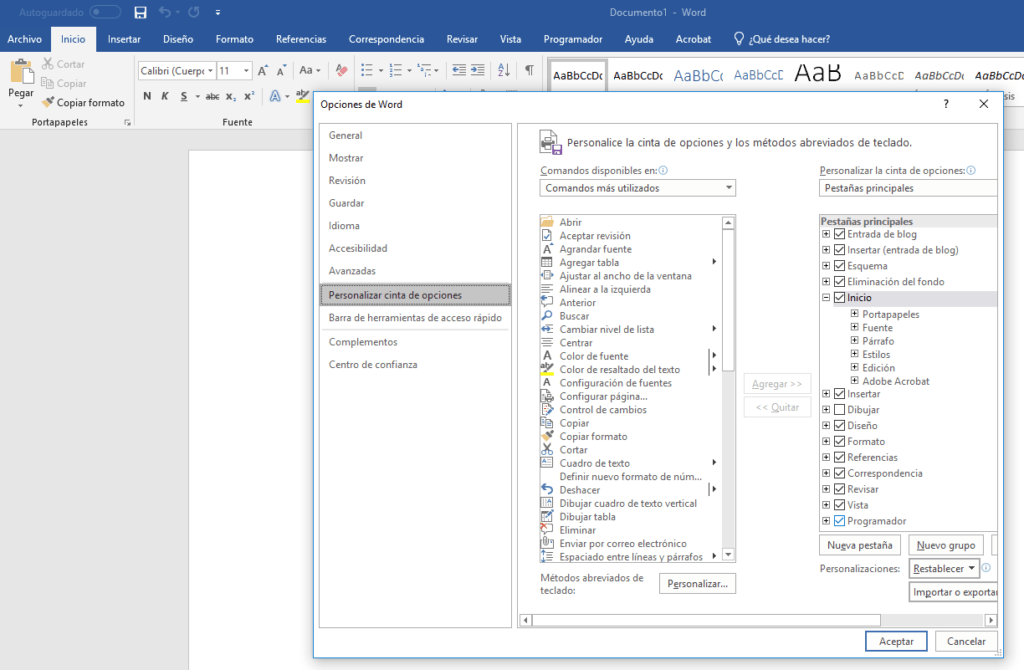
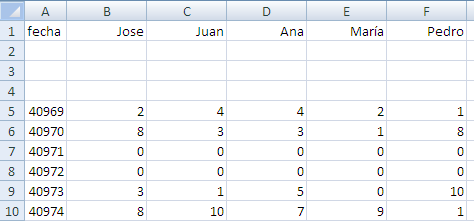
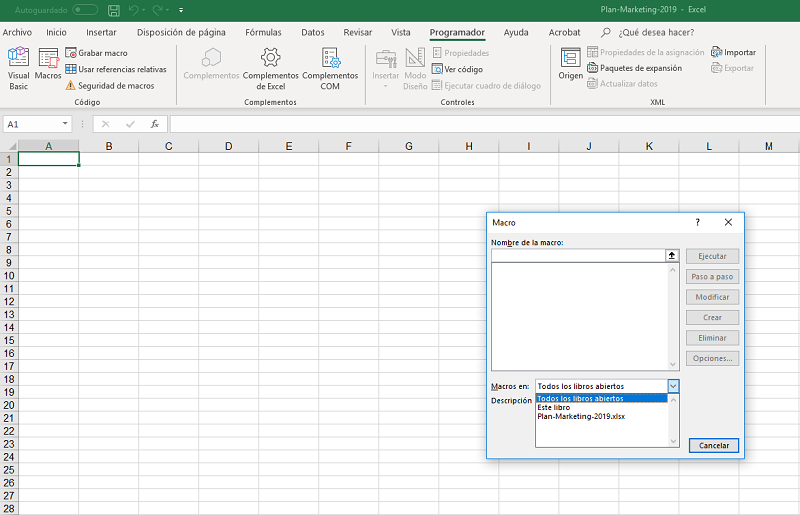





pues la verdad es muy bonito porque te ahora un trabajo de estar tecleando lo mismos datos. jajajajjajajajjaja 🙂 (^^^)
Gracias Willian!
Hola quiero agradecerte por tu aportacion, la verdad es que este breve ejemplo me saco de muchas dudas y como tu lo mencionas es para principiantes, mil gracias.
Buenisimo…gracias por el aporte!!!
necesito hacer planilla de tareas diarias con macros , me pueden ayudar
les envio la imagen de lo que estoy intentando hacer y no me sale
saludos
en la pandemia como estas?
callese
Iwoiieeiiwiuuujeiwoowoiwiieiieiiieuieiieiwiiwiiw
Iwiwieiiueie
Jeiieieiiiwii3iieowiiwiie
Iwieiiieieije
El ejercicio me parece muy bien, y sobre todo la explicación paso a paso que das, tengo años de trabajar con Excel y nunca había entendido el concepto de Macros, y ahora lo pondré en práctica.
Gracias de nuevo.
xd?
LO SABAMOS
wuenas q hacen
pasen porno PORNO!!!!!!
agregame