 En multitud de ocasiones, a la hora de crear una plantilla para utilizarla en el trabajo, en casa, o directamente, para escribir una entrada en Educadictos, necesito trabajar con datos “reales” para utilizar en las fórmulas o funciones que quiero utilizar.
En multitud de ocasiones, a la hora de crear una plantilla para utilizarla en el trabajo, en casa, o directamente, para escribir una entrada en Educadictos, necesito trabajar con datos “reales” para utilizar en las fórmulas o funciones que quiero utilizar.
Cubrir “a mano” estos datos no es complicado, sinceramente, pero tienen el inconveniente de ser “Datos fijos”, que no cambian su valor. Normalmente no será motivo de problemas, pero si trabajamos con funciones condicionales =SI(), por ejemplo, no está de más, que aleatoriamente, los datos cambien, para ver todas las posibilidades.
Para este ejercicio vamos a presentar la función =ALEATORIO() y de paso, =ALEATORIO.ENTRE(). Tras el salto…
=ALEATORIO()
Esta función no tiene argumentos, simplemente nos devuelve un valor mayor o igual que 0 y menor o igual que 1, y lo devuelve, lógicamente, con decimales.
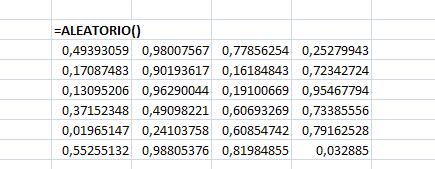 Si pulsamos la tecla F9, funcionará como un “Actualizar”, y nos cambiará todos los datos aleatoriamente.
Si pulsamos la tecla F9, funcionará como un “Actualizar”, y nos cambiará todos los datos aleatoriamente.
=ALEATORIO.ENTRE()
Ahora sí tenemos argumentos, aunque la comprensión es prácticamente igual. Nos devuelve un valor mayor o igual que el que indiquemos, y menor o igual que el que indiquemos… Para nuestro ejemplo, pediremos que nos devuelva un valor mayor o igual que 35 y menor o igual que 47.
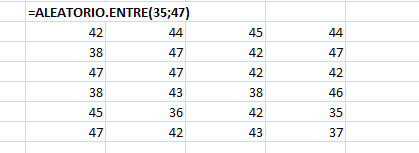 Al igual que antes, con F9, actualizamos los valores dentro del rango definido.
Al igual que antes, con F9, actualizamos los valores dentro del rango definido.
Esta función, tiene un inconveniente. Sólo nos devuelve números enteros, pero recordad, sólo estamos trabajando con estas funciones para crear una plantilla, así que no nos debería importar mucho.
Vamos a ver su utilidad con un pequeño ejemplo práctico.
Supongamos que somos profesores y tenemos que crear una plantilla para sacar las notas de nuestros alumnos, hallar las medias, y darnos un resultado en relación a su nota.
Sería muy sencillo, habría poco que hacer. Las notas de las evaluaciones siempre las vamos a poner a mano, la nota global la hacemos con la función =PROMEDIO() de las 3 evaluaciones, y la nota final con una lista desplegable que nos permita escoger entre Muy deficiente, Insuficiente, etc… (o si somos algo más avispados con Excel, que seguro hay más de uno entre nosotros, utilizaríamos la función =SI() con el promedio anteriormente hallado y nos devuelva el valor de forma automática sin tener que ir alumno por alumno desplegando la lista…)
Bien, en primer lugar, tenemos nuestra tabla vacía, con la lista de alumnos, y los nombres de las columnas. Vamos a darle un poco de formato para dejarlo un poco más bonito.
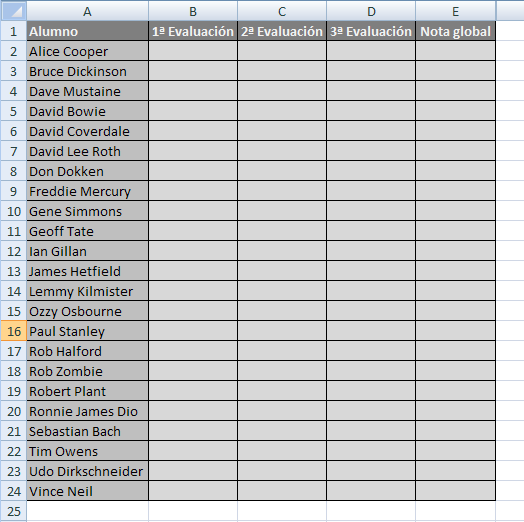 Ahora cuál de las 2 funciones de ALEATORIO deberíamos escoger? Una nos devuelve valores entre 0 y 1 (con decimales) y la otra valores enteros entre el rango que definamos (que será entre 0 y 10).
Ahora cuál de las 2 funciones de ALEATORIO deberíamos escoger? Una nos devuelve valores entre 0 y 1 (con decimales) y la otra valores enteros entre el rango que definamos (que será entre 0 y 10).
Piensa… tic, tac, tic, tac…
Como queremos trabajar con datos “lo más reales posibles”, vamos a escoger =ALEATORIO().
Pero cómo? si sólo nos devuelve valores entre 0 y 1 y la otra nos devuelve entre 0 y 10!
Pues bien, sólo tenemos que añadirle a la función un *10 para multiplicar el resultado. De esta forma, tenemos valores entre 0 y 10, y lo más importante… con decimales. Las notas no siempre dan números enteros, y mucho menos las medias, así que es la mejor forma de trabajar. Ojo, para este ejemplo; para otros ejemplos, como diría un antiguo jefe -cuando no quería o sabía responder-… “lo vamos viendo…”
Entonces, cubrimos la primera celda, B2, con la función =ALEATORIO()*10, y la arrastramos en las 3 evaluaciones de todos los alumnos, hasta la D24.
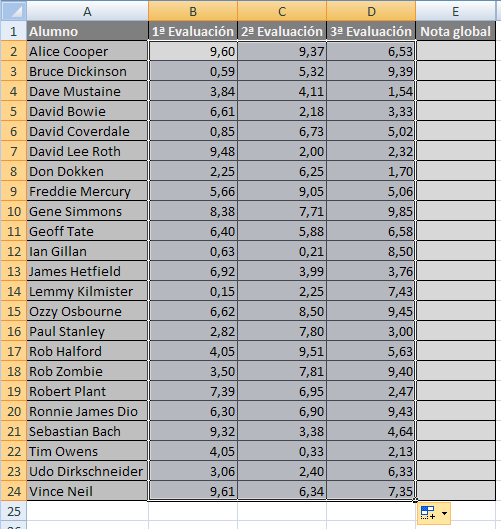 Ahora añadimos la función =PROMEDIO() para hallar el susodicho de todas las evaluaciones y la arrastramos en todos los alumnos.
Ahora añadimos la función =PROMEDIO() para hallar el susodicho de todas las evaluaciones y la arrastramos en todos los alumnos.
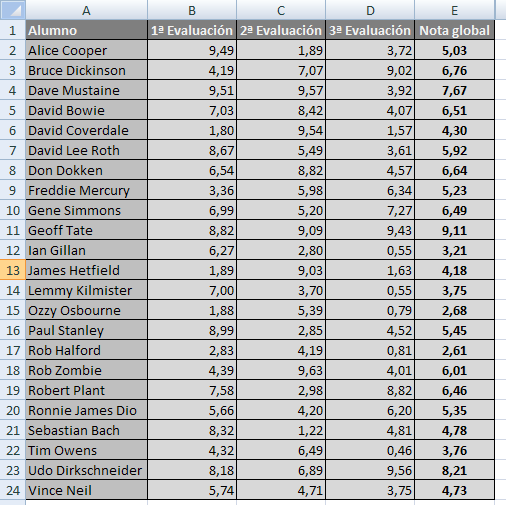 Ya habréis comprobado que cada vez que arrastramos fórmulas, el contenido de las celdas “aleatorias” cambia, verdad?
Ya habréis comprobado que cada vez que arrastramos fórmulas, el contenido de las celdas “aleatorias” cambia, verdad?
Básicamente esto sería todo, pero vamos a ir un paso más allá y añadir las notas nominales… Está muy bien y resulta más práctico ver las notas con decimales, pero a veces, queremos o preferimos ver las notas en forma nominal…
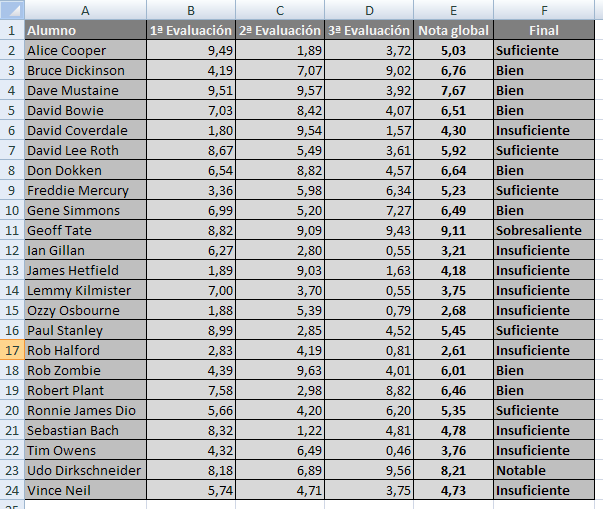 Como indicamos antes, con una lista desplegable podríamos hacerlo, o si somos avispados, con la función =SI()… esto ya queda a vuestra elección y sapiencia.
Como indicamos antes, con una lista desplegable podríamos hacerlo, o si somos avispados, con la función =SI()… esto ya queda a vuestra elección y sapiencia.
Y para todos, sepáis o no, os dejo aquí el archivo para que descarguéis y visualicéis las formulillas. O si queréis, plagiadlo, pero con amor. Archivo: Ejemplo

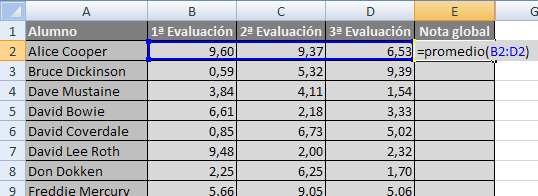


Antes de nada, gracias por tus ejemplos. He estado viendo tu trabajo y en el ejemplo de la función ALEATORIO (), no acabo de entender lo que hace la función. No comprendo bien, que si yo tengo que poner la nota a cada alumno en la evaluación correspondiente, que es lo que hace la función. No sé, perdona mi torpeza, pero no me gustaría quedarme con la duda. No lo veo en la práctica.
Gracias por todo nuevamente y por el tiempo que me dedicas.