1. Introducción: ¿Qué es JOOMLA?
Joomla es, junto con WordPress, uno de los CMS (Sistema de Gestión de Contenidos) más utilizados hoy en día. Así como WP suele (o solía) orientarse a la creación de blogs, Joomla tiene como finalidad la creación de una web más o menos compleja a partir de distintos módulos entre los que encontramos tiendas virtuales, foros, banners, slides, etc.
Paso previo: tiempo de ejecución máxima de PHP
Trabajar con XAMPP (y otros servidores locales parecidos) tiene un pequeño detalle a tener en cuenta. El php de estos programas suele venir con una restricción de tiempo de ejecución demasiado corta para algunos scripts PHP como los que usan WordPress o Joomla. Para evitar esto, editaremos el archivo php.ini ubicado en la carpeta de xampp /php.
No saturemos… continuamos tras el salto.
Con nuestro editor de texto buscaremos la línea “max_execution_time”, comentándola para que no surta efecto (insertando un “;” antes al principio) o, simplemente, cambiando el número de segundos (120 debería de ser tiempo más que suficiente, e incluso excesivo). Este cambio ha de hacerse antes de arrancar el servidor Apache desde xampp-control.
2. Creación de la base de datos con PHP-MyAdmin en XAMPP
En una entrada anterior os comentaba cómo instalar XAMPP, un servidor local con Apache, PHP y MySQL, para así poder trabajar con nuestras instalaciones de Joomla o WordPress desde un pendrive sin necesidad de acceso a internet.
El primer paso a realizar será la creación de una base de datos mediante php-myadmin. El CMS que utilicemos accederá a esta para almacenar tanto el contenido como la estructura de nuestra página web. Para ello, arrancaremos el servidor web y MySQL desde xampp-control y accederemos al menú de xampp desde el navegador, introduciendo la ruta localhost.
Una vez dentro de phpMyAdmin, iremos a la pestaña “Bases de datos” e indicaremos el nombre de nuestra BD (“educadictos” en mi caso) para pulsar “Crear” inmediatamente después. La base de datos ya está creada, con un usuario de nombre “root” y contraseña en blanco por defecto. Si queremos crear un usuario a nuestro antojo, basta con hacer click en la opción “Comprobar los privilegios” situada a la derecha del nombre de nuestra base de datos.
3. Instalación de JOOMLA
Ya estamos listos para instalar Joomla. Como mencioné en el post anterior, para contar con el CMS en nuestro servidor local basta con copiar la carpeta de WordPress o Joomla descargada desde la web oficial (joomla-3.3-spanish disponible en http://www.joomlaspanish.org/) en el directorio “htdocs” de la carpeta que hayamos creado para XAMPP en nuestro pendrive.
Para acceder a ella, no tengo más que escribir en la barra de direcciones de mi navegador la ruta “localhost/nombre-de-carpeta” (donde, como muestra la captura, mi carpeta se llama “joomla”).
4. Configuración de Joomla
Ahora, basta con seguir la intuitiva interfaz de nuestro CMS:
1. Configuración principal: idioma, nombre y descripción, datos del administrador.
2. Configuración de la base de datos: si no lo habéis cambiado: usuario -root- y sin contraseña. El “prefijo de tabla” es una cadena de texto que antecederá al nombre de todo componente de esta instalación de joomla presente en la base de datos indicada para diferenciarlos de cualquier otro servicio que acceda a esta última.
3. Últimos pasos: aquí podremos elegir la instalación de “datos previos”, para que Joomla tenga algunas entradas de ejemplo que nos orienten acerca del aspecto final de nuestra página. También nos indica la configuración general hecha hasta el momento y, finalmente, nos muestra si el servidor cumple todos los requisitos para el correcto funcionamiento de este excelente CMS.
Con paciencia y unas barras de progreso después… Joomla está instalado.
Si pulsamos el botón “Eliminar la carpeta de instalación” y volvemos a “localhost/joomla”, ya estamos listos para trabajar.

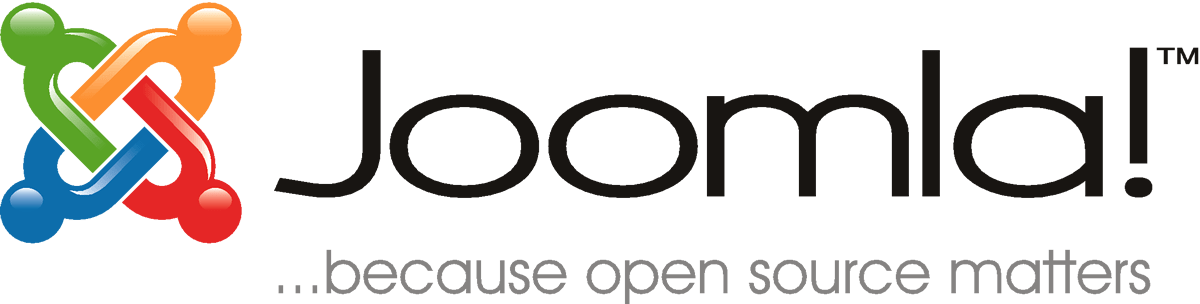
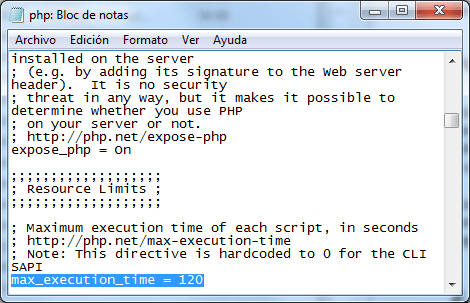
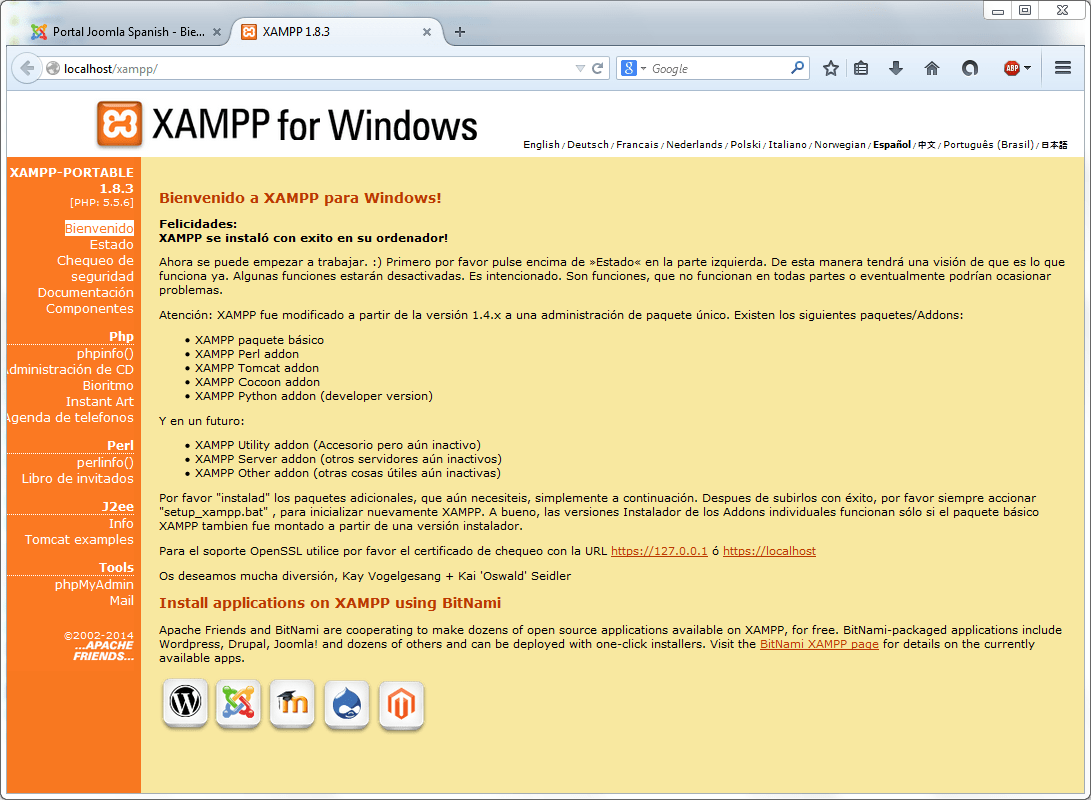
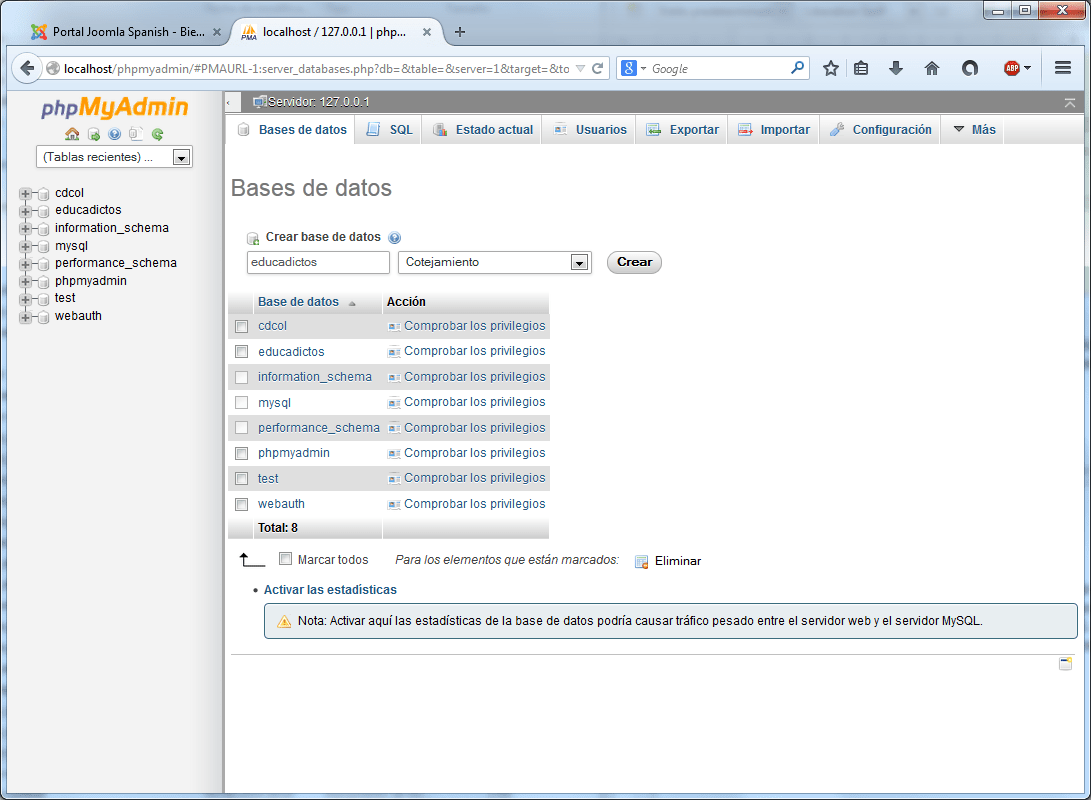
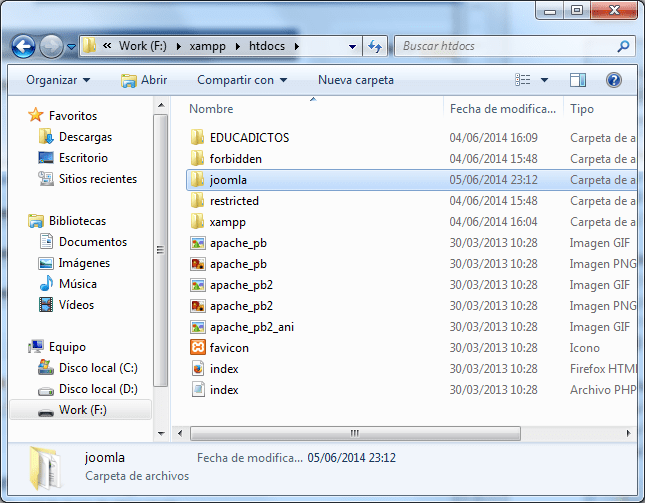
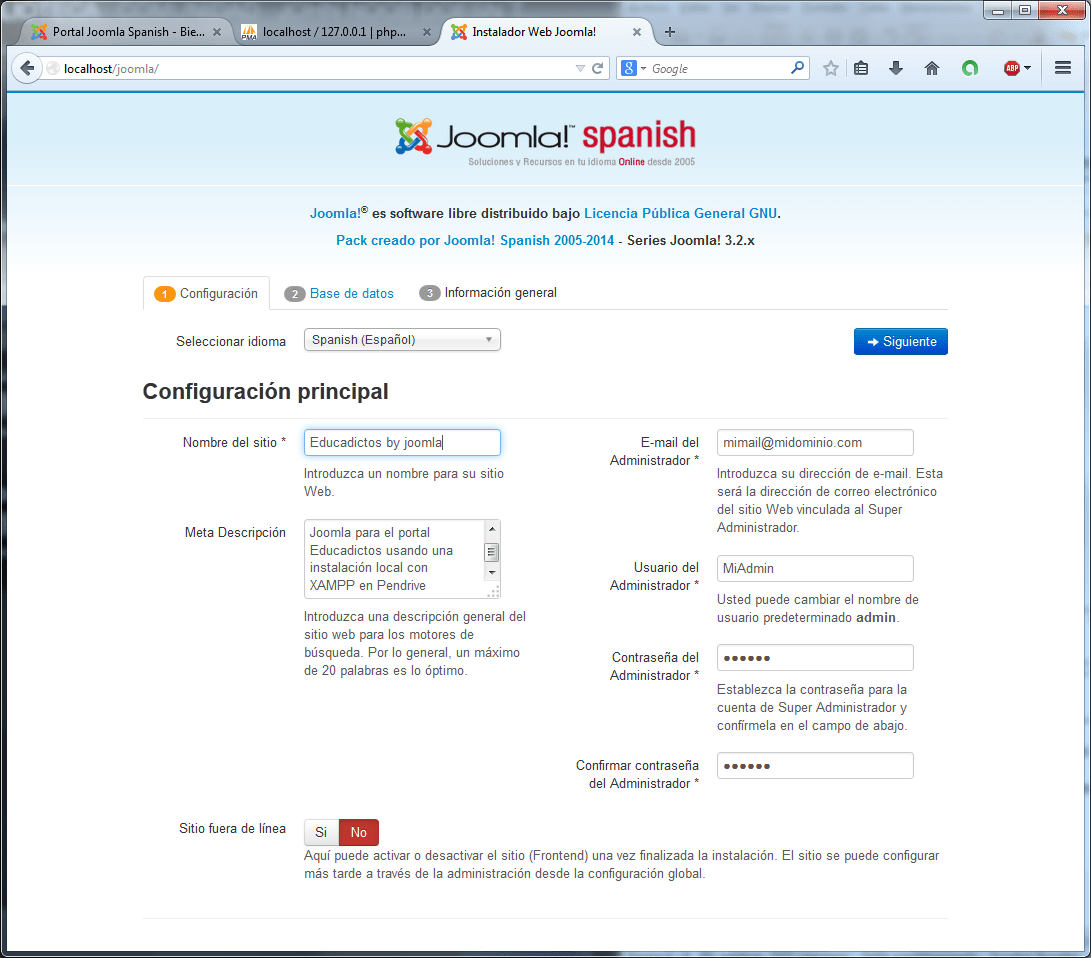
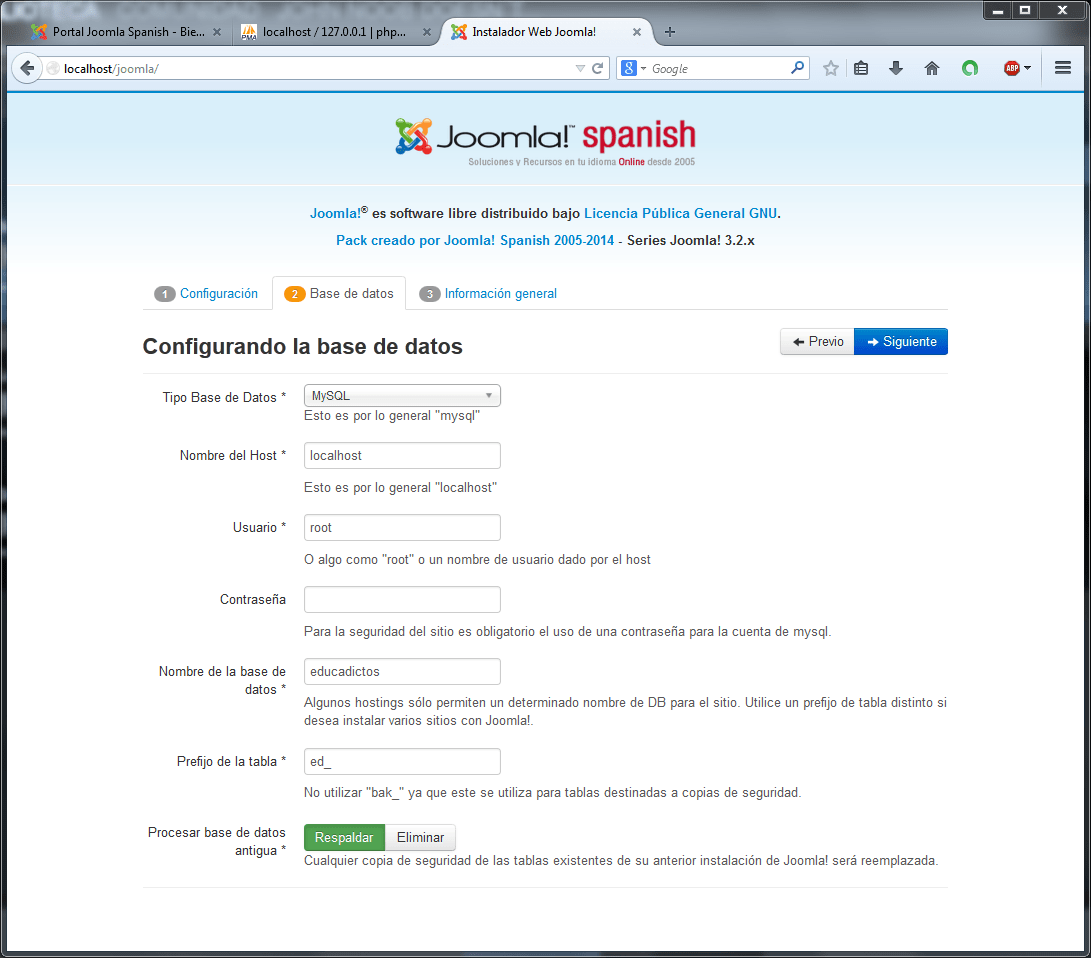
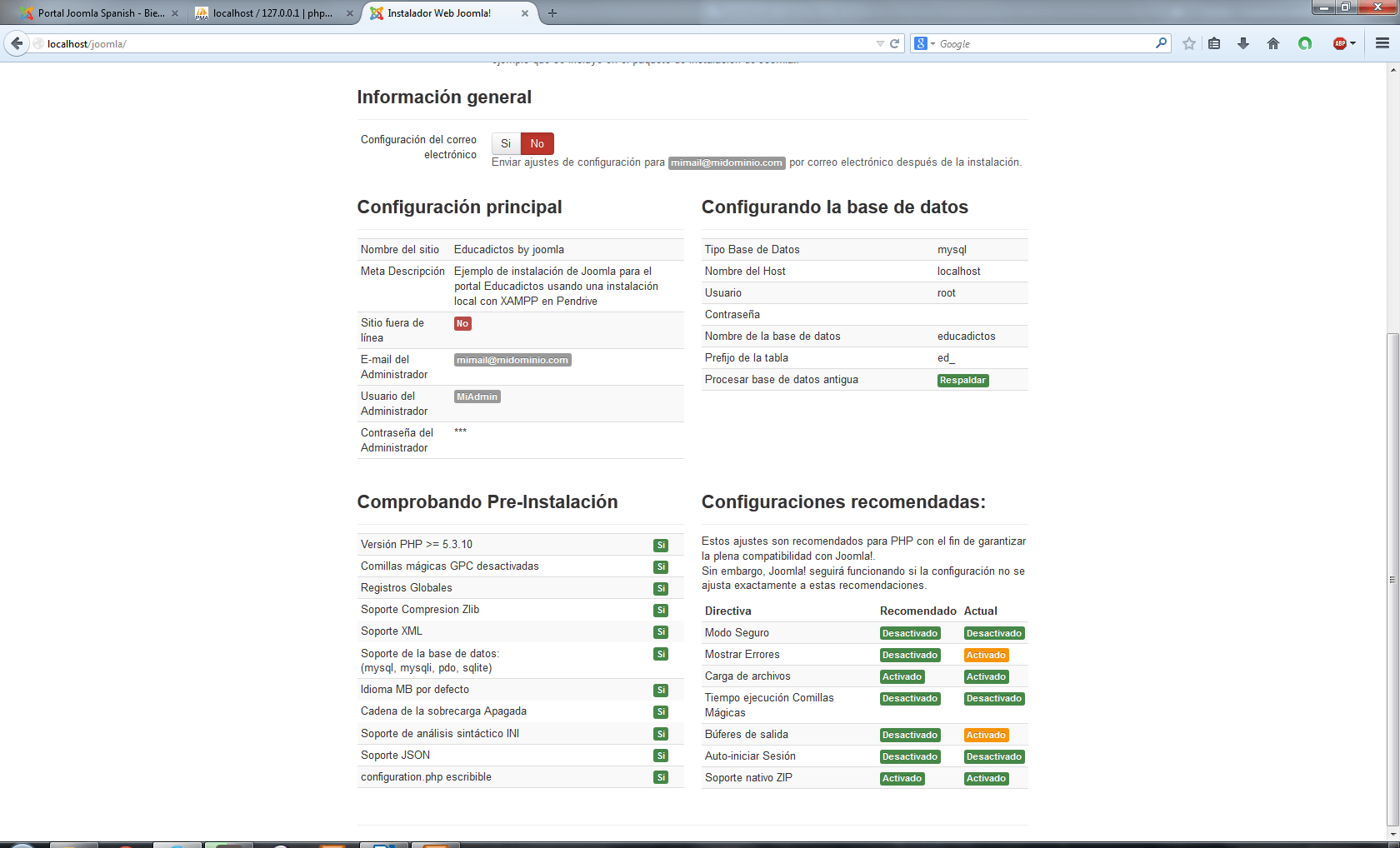
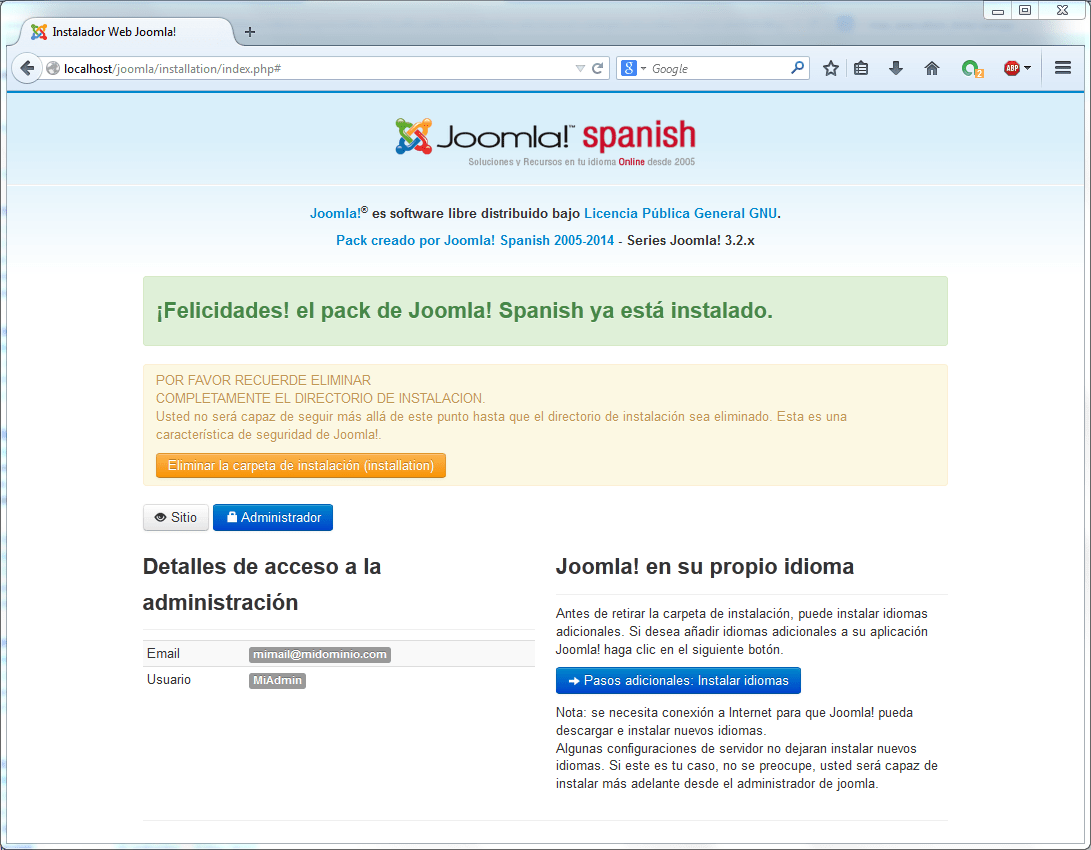
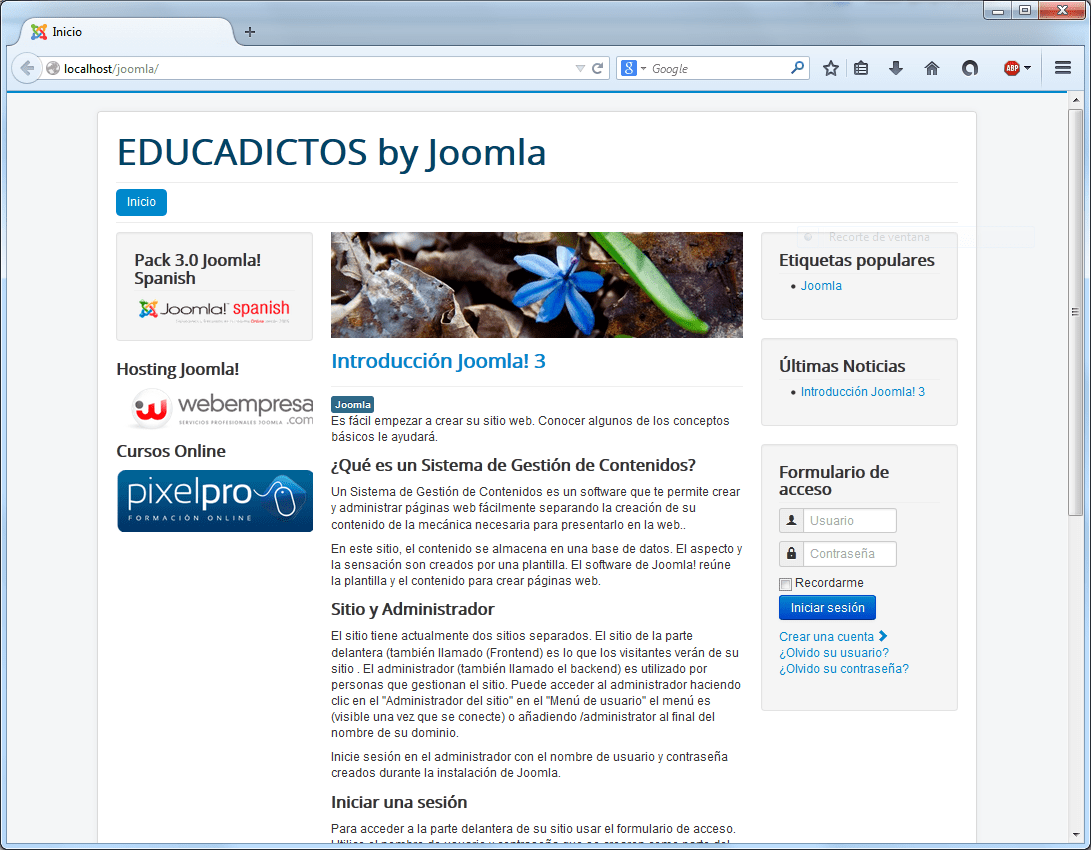


Me parece excelente su manual; realmente útil, sencillo y fácil de entender, quizá podrían hacer una mejora incluyendo el cambio de password al usuario root de la base de datos.
Felicidades, sigan adelante.
Muy bueno el tutorial me ayudo bastante, muchas gracias por el tiempo que se tomaron en hacerlo, saludos.
Gracias!
gracias me ayudo mucho
mil gracias, bastante claro!!!
tengo un problema, seguí todos los pasos perfectamente, pero aun así se queda guindado en “instalando”, como solucionar ese error?
Yo he tenido el mismo problema que tu. Eche un ojo a la instalación y solo se habían creado 8 de las tablas de joomla. Probe aumentando el tiempo de ejecución de los scripts y la memoria dedicada a estos a 256. Y logre que se me creasen 63 de las tablas, pero tampoco finalizaba. Esto me pasaba con la versión completa, al usar la version lite no he tenido problemas.
Utiliza la siguiente configuración en tu archivo php.ini
memory_limit –> al menos 64M (recomendado 128 MB)
max_execution_time –> al menos 240 (por defecto viene configurado en 30s)
Magic Quotes GPC: off
Debe desaparecer tu problema
buenaaa.. thank bro
Gracias por tu ayuda conseguimos hacer un trabajo de Joomla, que dios te bendiga amigo mio!!!
excelente, me sirvió mucho! gracias
He hecho todos los pasos, pero siempre me sale el mismo error. 404, llevo 2 días intentando solucionarlo pero no hay manera. ¿que puedo hacer?
Es muy complicado saber qué puede pasar en tu equipo, te recomiendo contactar con un especialista en joomla.
saludos