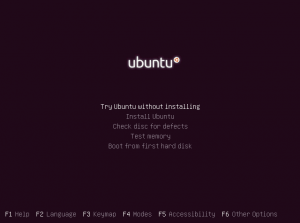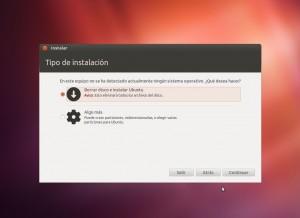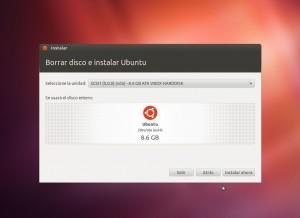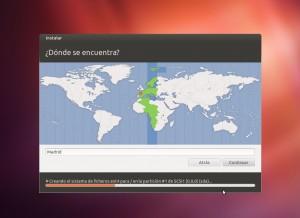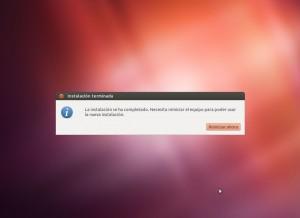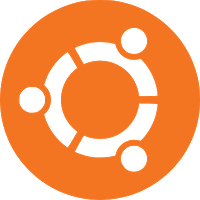 Empezamos hace no mucho a meternos en el mundo del software libre, y es un camino que hemos hecho juntos, prácticamente. Mis conocimientos sobre el sistema operativo Linux y sus distribuciones (distros) eran algo nulo, o anecdótico, así que desde cero he ido aprendiendo más y más sobre el sistema operativo y el software libre en general.
Empezamos hace no mucho a meternos en el mundo del software libre, y es un camino que hemos hecho juntos, prácticamente. Mis conocimientos sobre el sistema operativo Linux y sus distribuciones (distros) eran algo nulo, o anecdótico, así que desde cero he ido aprendiendo más y más sobre el sistema operativo y el software libre en general.
Hasta el presente, hemos redactado 3 artículos de presentación:
Y ahora, una vez decantados por Ubuntu, por las bondades que presentamos en el último artículo, vamos a ver el proceso de instalación -que es una de las ventajas del SO-. Veréis que resulta bastante sencillo e intuitivo (y por ende, resta libertad al usuario, aunque al nivel gnóstico en que nos encontramos, ni siquiera sabemos qué libertades nos quita).
Tras el salto 😉
Conocimientos previos
El proyecto Ubuntu proporciona varias .iso descargables desde su página oficial, ya sea por descarga directa o mediante torrent.
Las distribuciones GNU/Linux usan el término LiveCD para referirse a un CD que nos permite arrancar el equipo con el sistema elegido y probarlo antes de su instalación, pero ya veremos esto más adelante.
Por otra parte, podréis elegir entre Ubuntu 12.04 LTS y Ubuntu 13.04, en formatos para equipos 32 y 64bit. Las versiones LTS tienen un soporte de 5 años, mientras que el resto son publicadas cada 6 meses, presentando un soporte de actualizaciones de 9 meses. Si queréis estar a la última podéis instalar la 13.04, pero yo me orientaré a la 12.04 porque aún tiene para rato (la próxima edición LTS será publicada en Abril de 2014, así que tenéis tiempo de aclimataros).
Preparando la ISO
Lo más cómodo siempre será el crear un CD con esta iso para, posteriormente, arrancar el equipo desde este. Programas como unetbootin (multiplataforma) permiten la cómoda creación de un pendrive con la distro GNU/Linux que hayamos elegido, permitiéndonos hacer cosas más complejas como la creación de un “Pendrive persistente” (esto es, un pendrive que permitiría arrancar un equipo con el Linux incluído, instalar programas y crear documentos de manera que sigan disponibles desde el mismo pendrive cuando reiniciemos el equipo).
Arrancando el CD
Al arrancar con inicio desde CD, Ubuntu nos dará las siguientes opciones:
- * Probar Ubuntu sin instalar.
- * Instalar Ubuntu.
- * Analizar el disco duro
- * Analizar la memoria RAM
- * Arrancar desde el disco duro
Con las teclas de función F1 a F6 podéis configurar determinadas opciones avanzadas, aunque no suele ser necesario, ya que todo puede ser modificado en el menú de instalación. Hay un caso puntual en el que puede servir de ayuda, y es cuando tenemos dos gráficas: si arrancáis el instalador y deja de llegarle señal al monitor reiniciad, pulsad F6 y seleccionad la opción ‘nomodeset’.
Las dos primeras opciones (probar Ubuntu e Instalar Ubuntu) llevan al mismo resultado. Con la segunda arrancará el instalador directamente, pero también podréis lanzarlo con la primera opción, una vez haya arrancado el sistema. Lo normal es elegir la primera opción, ya que podremos comprobar si nos hace falta el parámetro ‘nomodeset’ o no, y también podremos conectarnos a internet para que Ubuntu se actualice a medida que instala.
Instalación
Una vez arrancada la primera opción, estableceremos nuestro idioma y seleccionaremos la opción de instalar Ubuntu.
Acto seguido se nos informará de si cumplimos los requisitos: 4,4GB de disco duro mínimo (una instalación funcional de Ubuntu, según mi experiencia, debería de tener cerca de 50 o 60GB para no quedarse corta al usarlo como sistema operativo principal). La conexión a internet es opcional y, en este momento, sólo es relevante si queremos que el sistema se actualice mientras instala (en función de la carga de los servidores de Ubuntu, activar esta opción puede hacer que la instalación llegue a tardar 1 hora más).
Si seleccionamos la opción “Instalación de software de terceros”, se activará determinado software de licencia restrictiva como podrían ser los codecs de vídeo y mp3.
El siguiente paso es el “Tipo de Instalación”. Ubuntu proporciona varias opciones en función de nuestro equipo. Esta captura parte de un PC con el disco duro recién formateado. Si tenemos instalado Windows u otro sistema, aparecerá la opción de compartir el disco con este, que es la que deberíamos de seleccionar.
En la opción “Algo más” podemos configurar las particiones a nuestro gusto, con una flexibilidad que no dan otros sistemas operativos (y menos con las herramientas que estos traen por defecto). Esta opción se aleja de este tutorial, así que no la vamos a tratar.
Antes de proseguir la instalación, Ubuntu nos dará más información del disco/partición seleccionado.
Miscelánea
Ubuntu empezará el proceso de instalación. Mientras se ejecuta, se configurarán parámetros adicionales como la región horaria, el teclado o los usuarios del PC:
A la hora de crear el usuario tendréis que establecer una contraseña, aunque podéis configurar el equipo para que inicie sesión automáticamente. Es una buena protección para que nadie rebusque entre vuestros archivos, sí, pero significa mucho más. Si sois parte de ese cliché de usuarios de Windows cansados de virus, deberíais saber que la mayor parte de la culpa es vuestra, al usar alegremente cuentas de administrador con contraseñas en blanco. GNU/Linux os obligará a establecer una contraseña, y sus buenos motivos tiene.
Tampoco caigáis en el grupo de novatos que instalan Ubuntu, ponen la primera contraseña que se les ocurre, establecen el Inicio automático y luego se olvidan. Olvidarse de esta contraseña os pondrá en apuros: avisados quedáis.
El equipo está ya casi listo, así que se os mostrarán unas cuantas diapositivas para venderos Ubuntu por los ojos. Esto está muy bien, pero lo disfrutaréis a medida que juguéis con él, y esto ya es motivo de otras entradas.
Reiniciar y listo 🙂