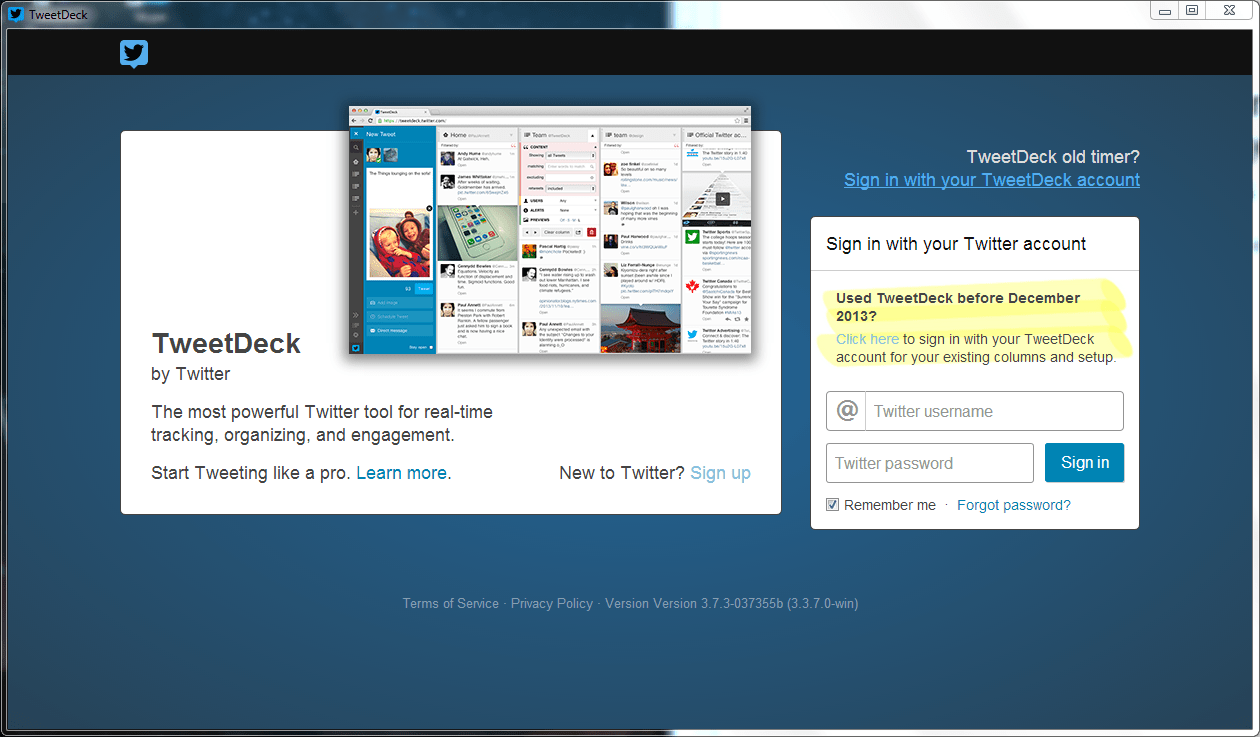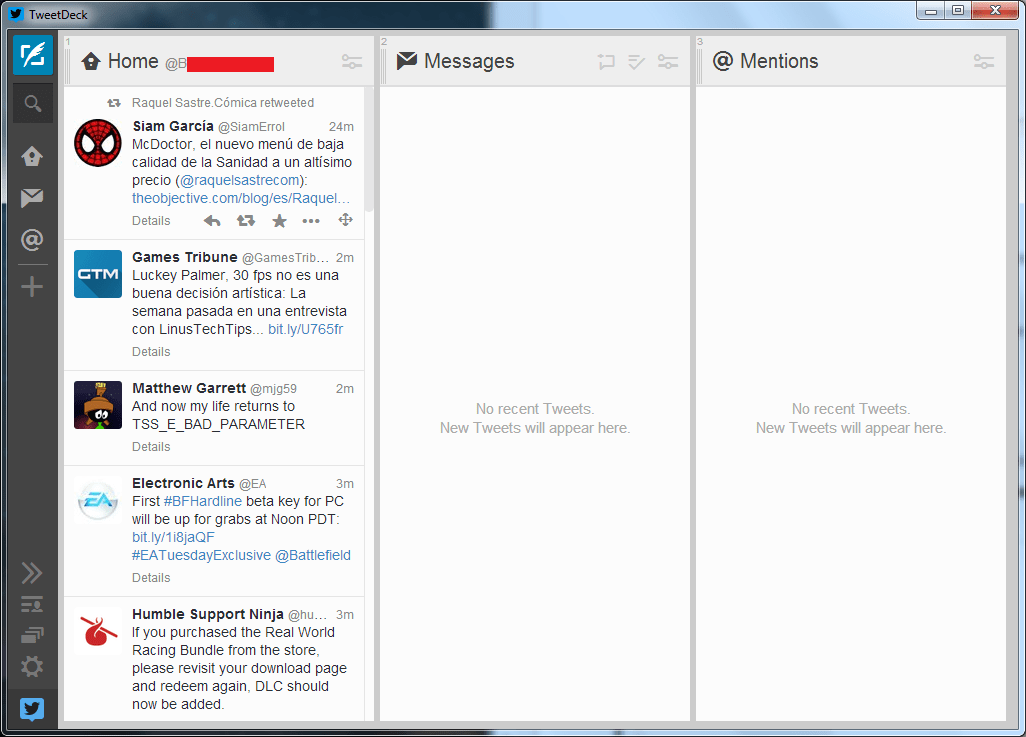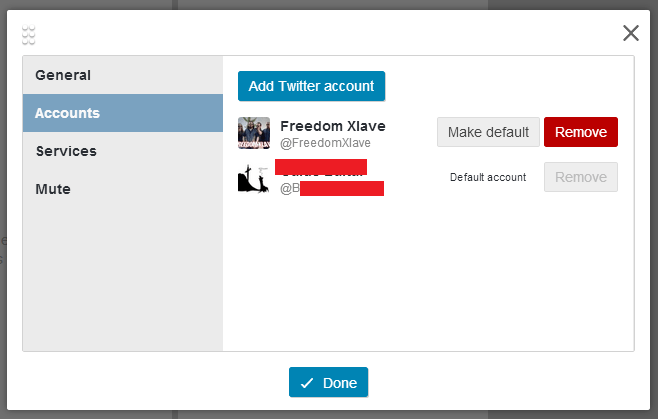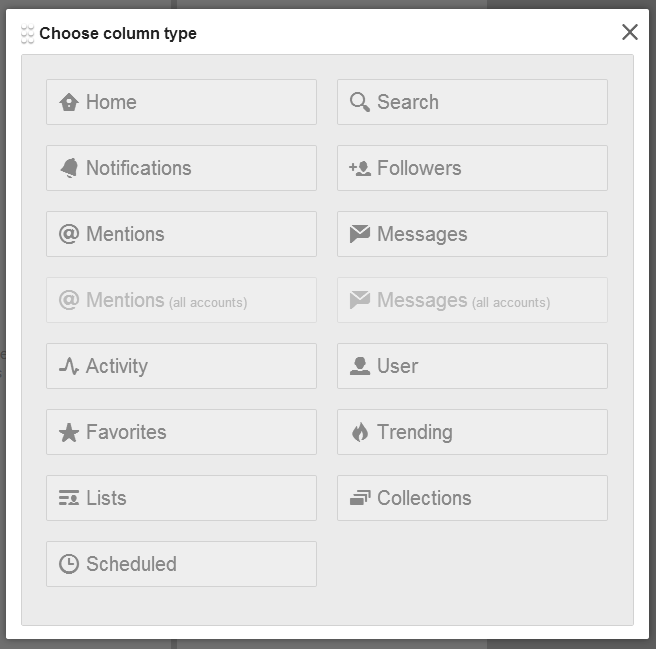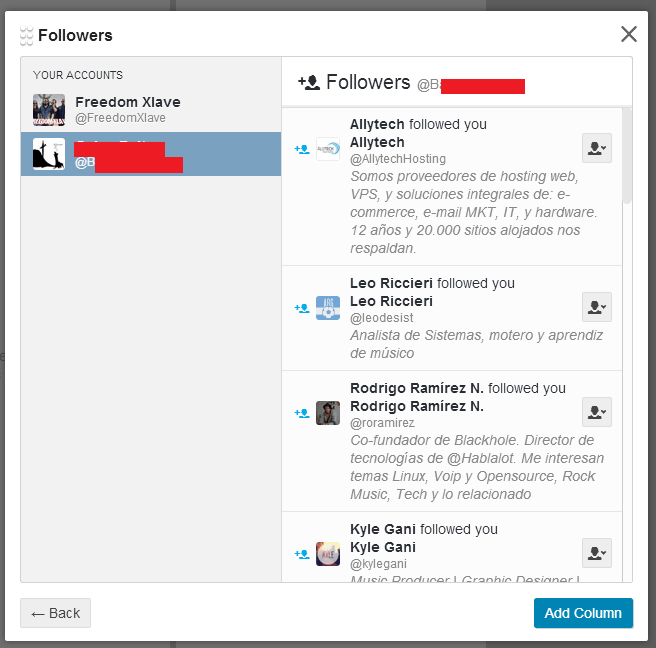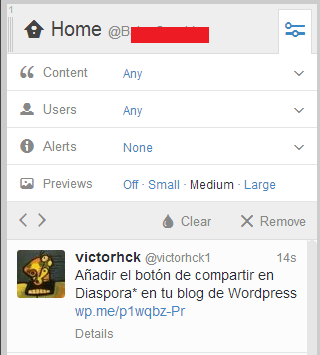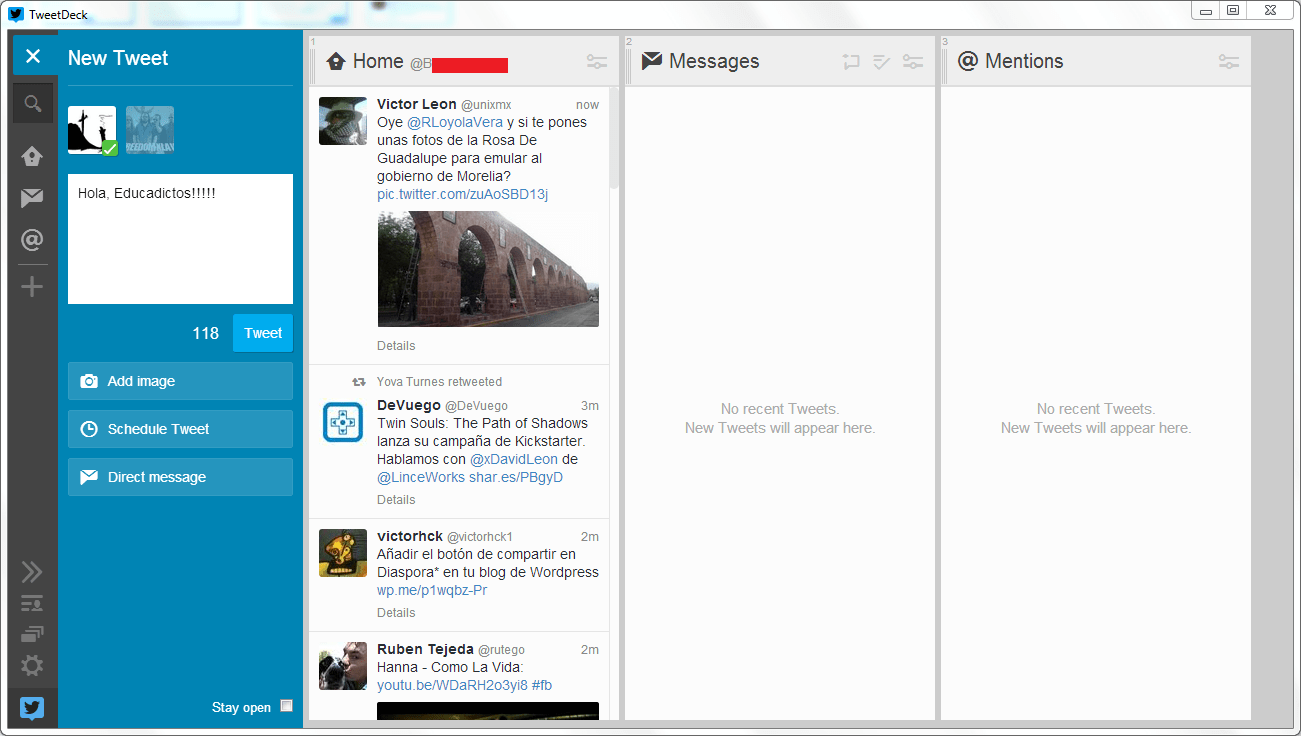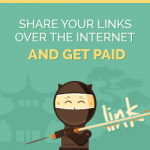Cuando nos enfrentamos a la extensa labor de gestionar varias cuentas diferentes en las distintas redes sociales existentes, nos encontramos en la tesitura de recordar un montón de claves diferentes o tener cuidado para no publicar en nombre de quien no debamos (si habéis trabajado con varias cuentas de Google y las aplicaciones Drive o Analytics ya sabréis de lo que hablo).
Mientras que servicios como Facebook o Gmail nos permiten delegar páginas y cuentas en una ya existente, tener que logear y deslogear entre varias cuentas de Twitter puede hacerse bastante pesado según qué casos. Pare ello nos facilitan TweetDeck, una aplicación web y de escritorio con la que usar varias cuentas simultáneas, incluso permitiendo la fusión de alguna de sus visualizaciones.
Tweetdeck
El primer paso será logearnos con nuestra cuenta principal de Twitter. Todas las cuentas que añadamos a mayores podrán gestionarse desde la cuenta de TweetDeck (ya sea desde la versión web o de escritorio).
La interfaz de TweetDeck se divide en una barra de herramientas situada al lado izquierdo y una serie de columnas con las diferentes ventanas de visualización de Twitter (publicaciones, mensajes, menciones, etc).
La barra de herramientas cuenta con los siguientes componentes:
- Publicar estado.
- Buscar.
- Ventanas de visualización de Twitter: lo que nos permite reordenarlas mediante “click y arrastrar” o añadir más pulsando el símbolo “+”.
- Expandir la barra de herramientas.
- Listas.
- Colecciones.
- Configuración.
Desde esta última herramienta podemos añadir todas las cuentas de Twitter que queramos gestionar.
Una vez hayamos añadido estas cuentas, configuraremos las distintas visualizaciones (columnas) a nuestro gusto.
Visualizaciones
Si pulsamos en “Añadir Columna” (el “+” de la barra de herramientas), tendremos las siguientes visualizaciones a nuestra disposición:
Como veis, se puede integrar en la misma columna tanto las menciones como los mensajes de todas las cuentas configuradas. En el resto de casos, una vez seleccionada una columna “mono-cuenta”, deberemos elegir cuál de ellas mostrará.
Finalmente, cada columna cuenta con diferentes acciones accesibles desde la barra superior de cada una (configuración de la columna, escribir mensaje, marcar como leído…). Dentro de la configuración de la columna podemos elegir el contenido, usuarios o alertas a mostrar, el tamaño de las previsualizaciones e incluso limpiar la visualización de la columna.
Ya podéis actualizar vuestro estado…